
1월에서 12월까지
자동 채우기가 됩니다.

그런데 어떻게 해서
요일과 우러이 채워지는지
확인해 보겠습니다.
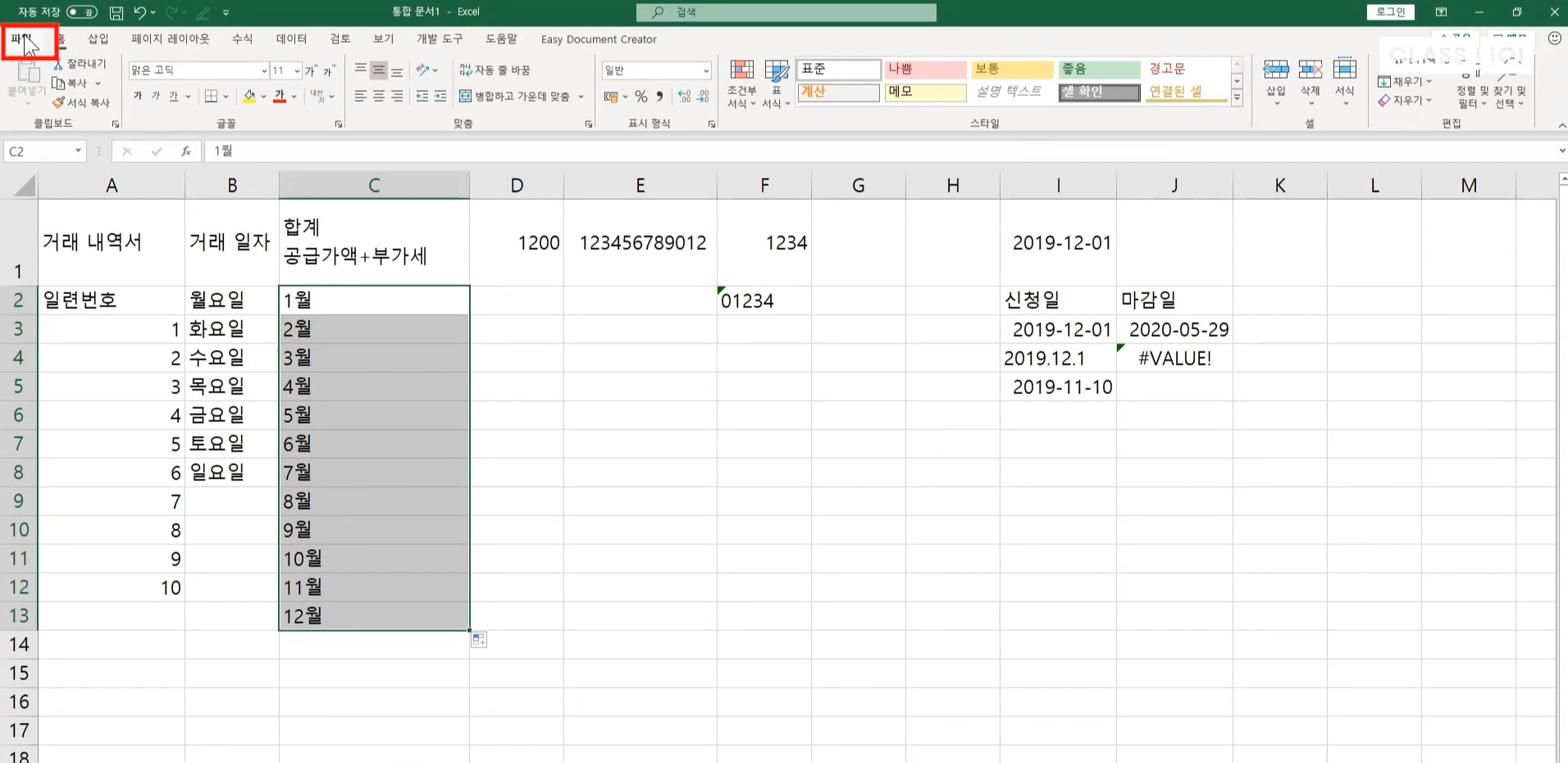
[파일] 메뉴에
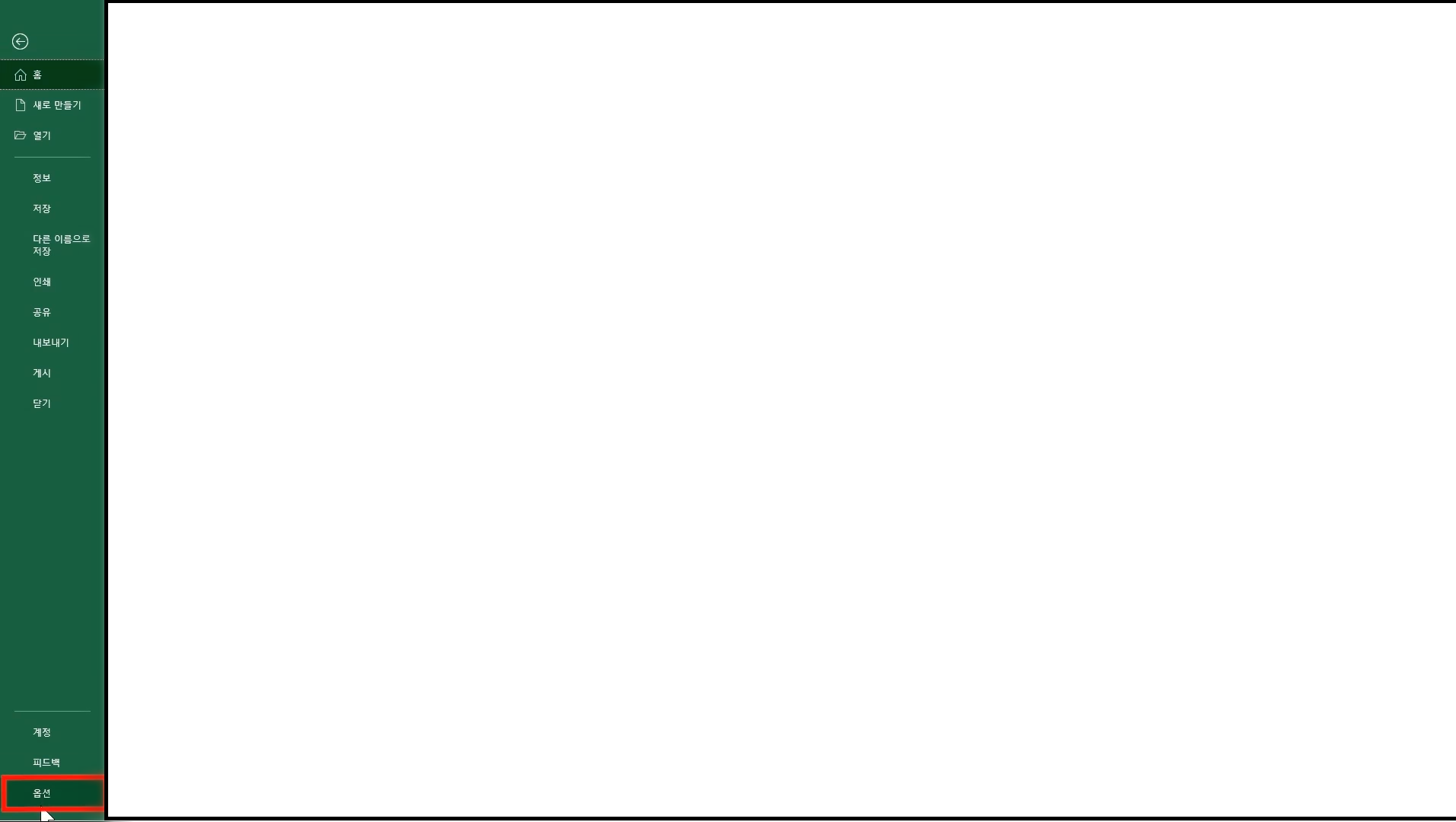
[옵션] 그리고
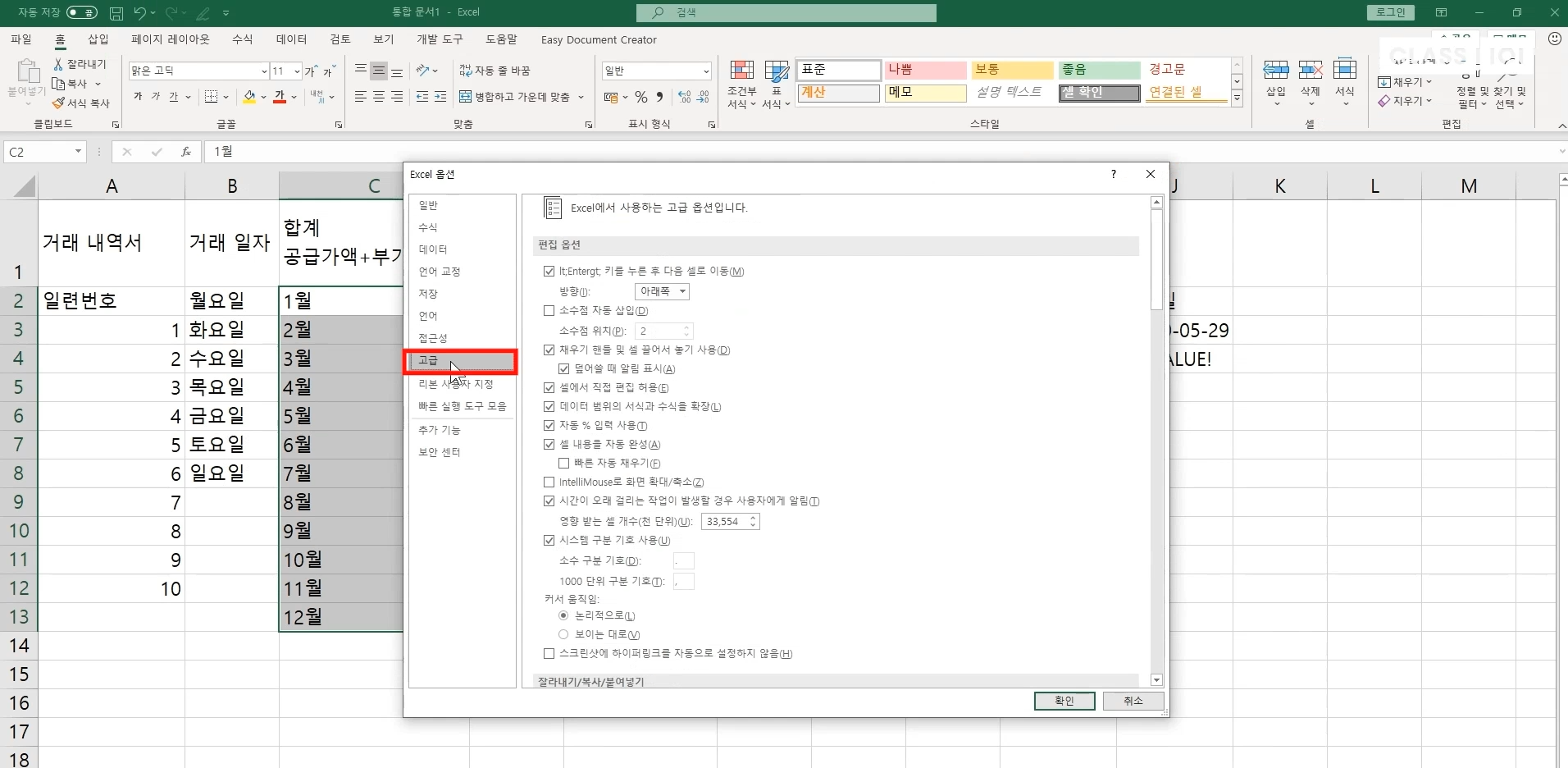
[고급] 탭을 선택한 다음
스크롤바를 내려

[사용자 지정 목록 편집] 버튼을 누릅니다.
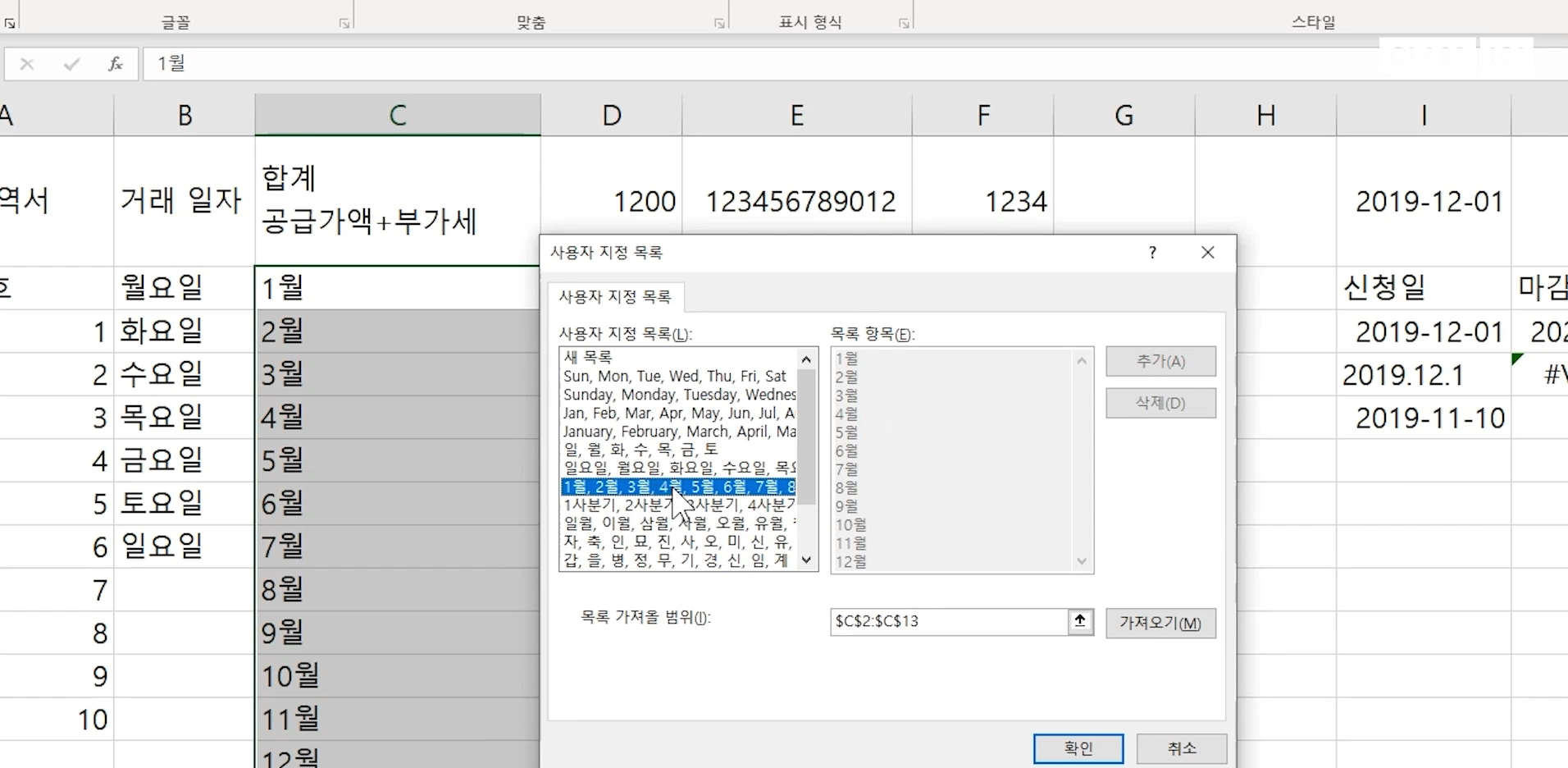
사용자 지정 목록을 보면
요일과 개월이 등록이 되어 있기 때문에
가능했던 거죠
필료하다면
자주 사용하는 목록을
사용자 지정 목록에
등록을 해두고 사용할 수 있습니다.
그럼 사용자 지정 목록을
작성하는 방법을 실습해 보겠습니다.

[새 목록]이 선택되어 잇는 상태에서

[목록 항목] 입력창에
'서울본사'라고 입력하고 <Enter>
'부산지점' <Enter>
'대구지점',
'광주지점',
'인천지점'까지
입력한 후

[추가 버튼을 누릅니다.]

스크롤바를 내려 확인해 보면
사용자 지정 목록에
지점명이 추가되었죠?

[확인] 버튼을 누르고
빠져 나옵니다.

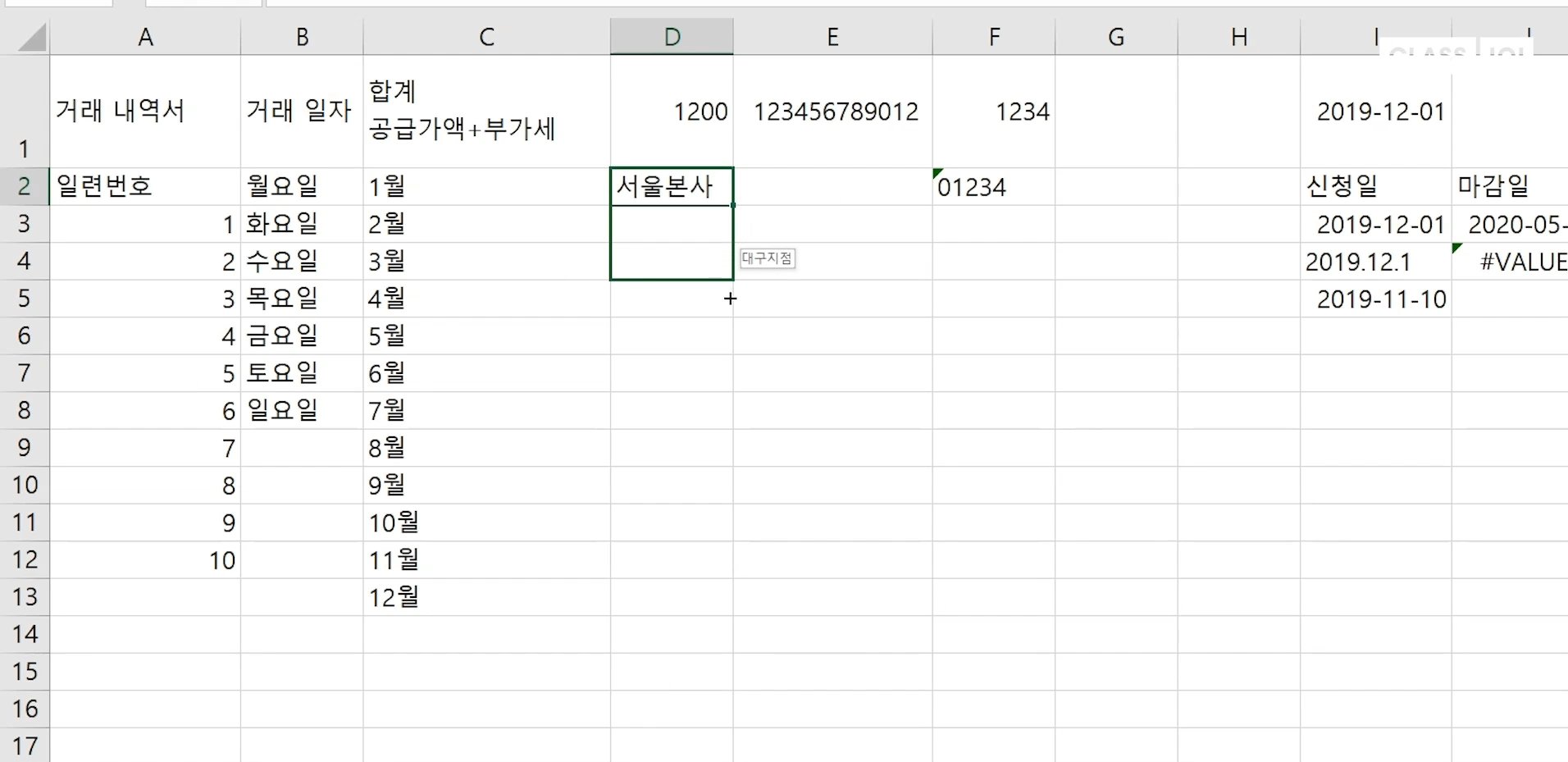
[D2] 셀에 '서울본사'를 입력하고
아래로 또는 오른쪽으로 드래그 합니다.
지금은 아래로 드래그 하겠습니다.
인천지점이 마지막 지점이었죠?

인천지점이 보이는 곳까지
드래그 하고 마우스를 놓습니다.

그랬더니
서울본사에서
인천지점까지 자동으로 채워졌죠?
데이터를 빠르게 입력하는
방법중에는자동 채우기 외에도
자동 완성 기능도 있습니다.
[E2] 셀에
'서울특별시,
'부산광역시'
'광주광역시'
'경상남도' 까지 입력합니다.
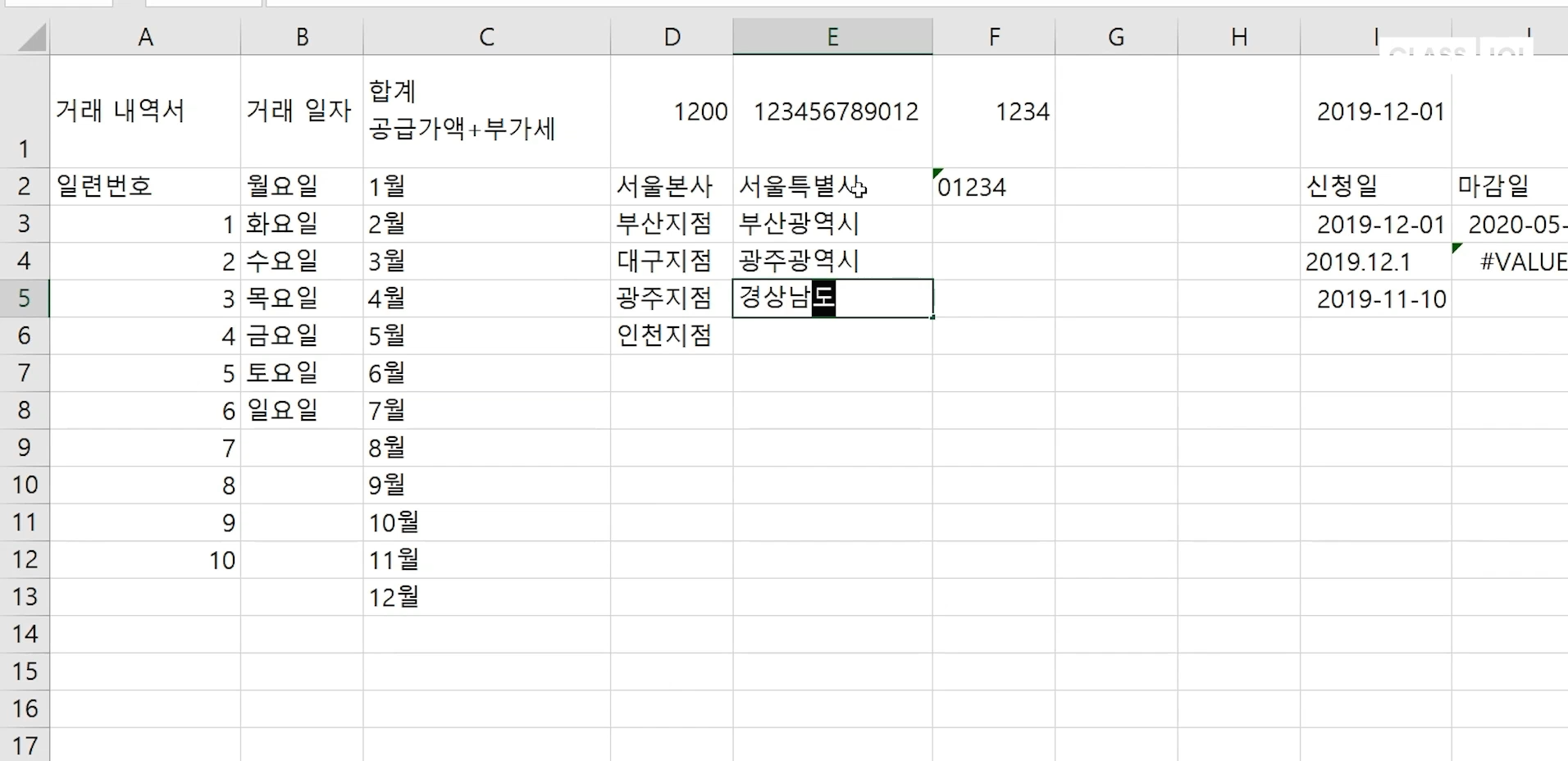

그다음
셀에 '서울특별시'라고
입력하기 위해
'서'자를 입력했더니
'서울특별시'가 자동 완성됩니다.
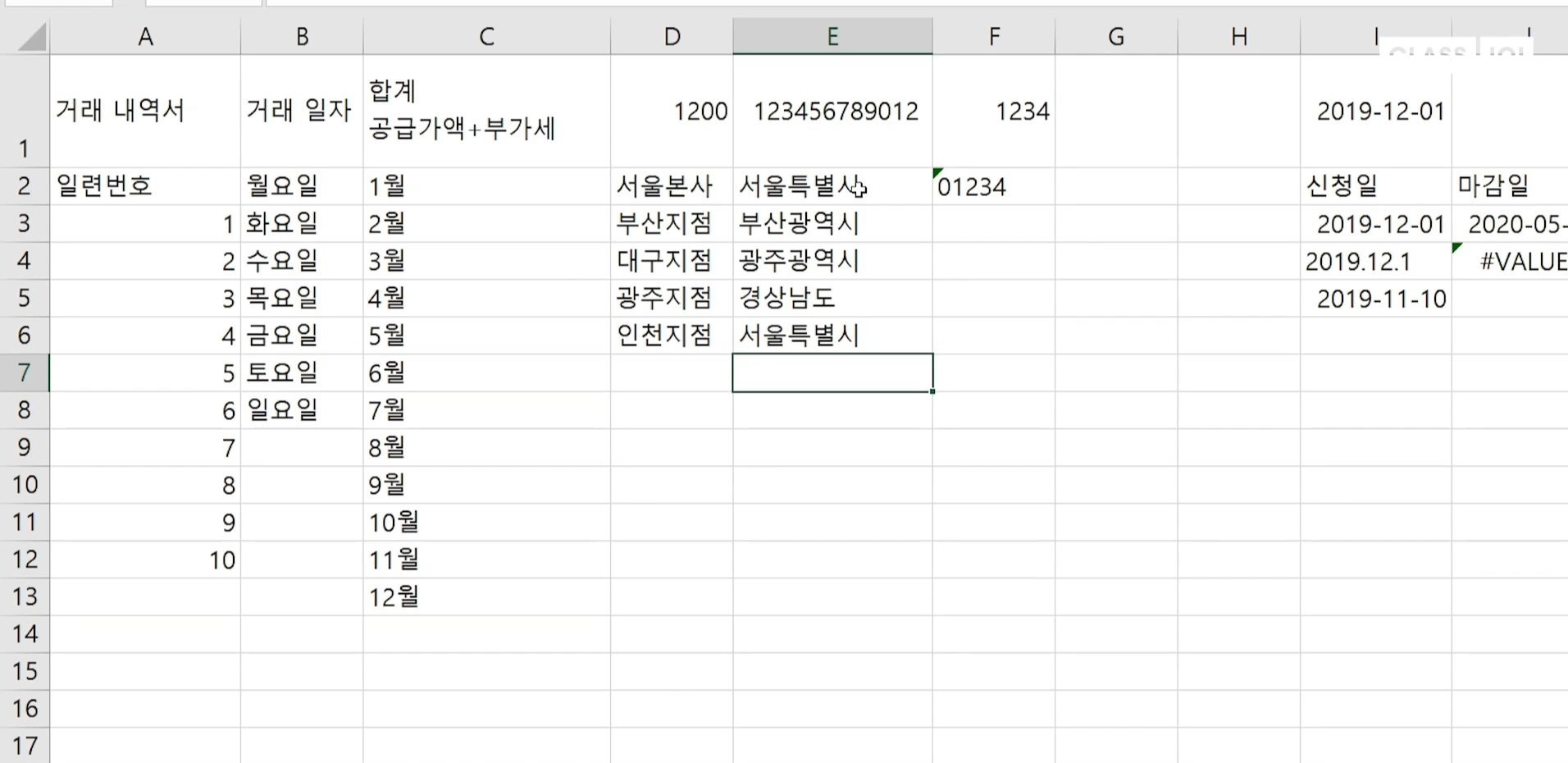
이 상태에서 <Enter>를 누르면
서울특별시 나머지 글자를
입력하지 않더라도
빠르게 입력할 수가 있습니다.

이번에는 '경'을 입력하면
경상남도가 자동 완성되죠?
하지만
경상남도를 입력하려고 한 것이 아니고
경기도를 입력하려고 헀다면
자동 완성은 무시하세요
'경기도'라고 마저 입력하고
<Enter>를 누르면 됩니다.




