수식을 작성해서 간단한 계산표를
완성하는 방법을 배워보겠습니다.
먼저 [A] 열 너비를 좁게 만들어 줍니다.
[A] 열부터 데이터를 입력하면
테두리를 설정했을 때
왼쪽 테두리는
보이지 않는 문제점이 있습니다.
그래서
[A] 열을 여백으로 남겨두겠습니다.

그리고
[B5] 셀에 '지점명'
[C5] 셀에 '매출액'
그리고
[B5] 셀에 '지점명'
[C5] 셀에 '매출액'
'비용', '순이익'을 입력하고
<Enter>를 부릅니다.
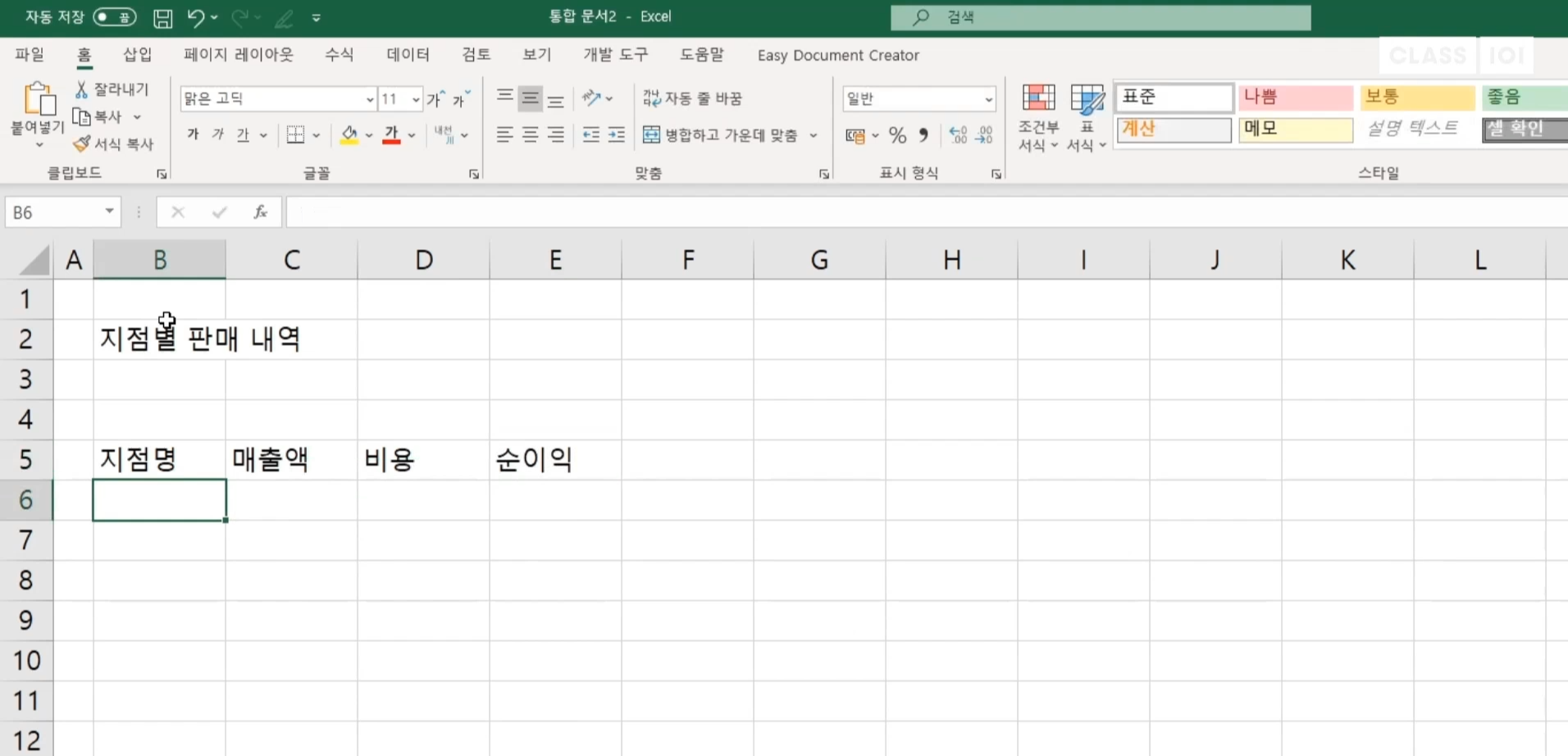
그리고
'서울본사'를 입력하고
채우기 핸들에
마우스 커서를 맞춘 후
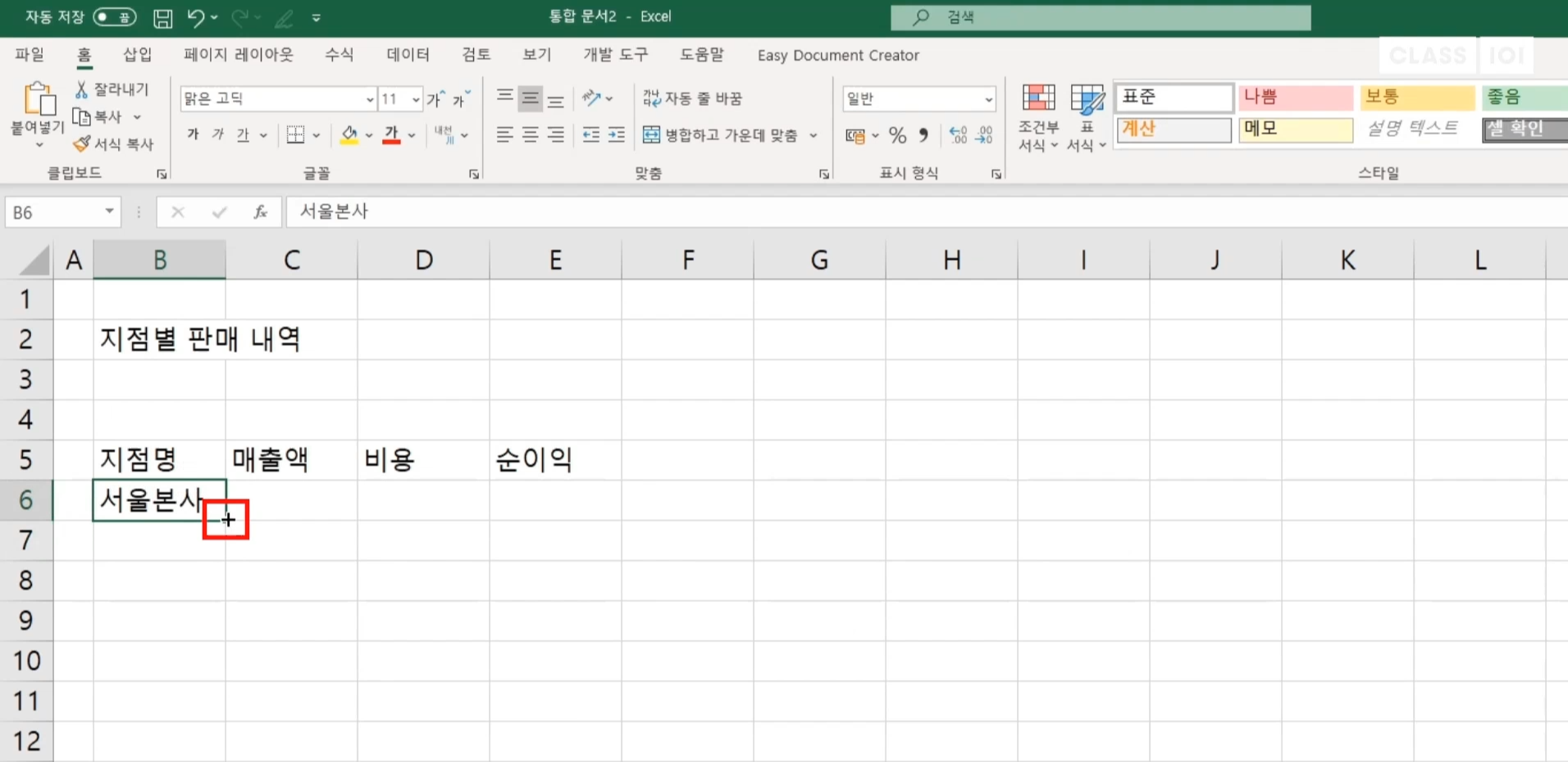
'인천지점'까지 자동 채우기 합니다.
사용자 지정 목록으로
지점명 등록해놓으면
이렇게 활용할 수 있습니다.
https://w-h-h-a.tistory.com/343
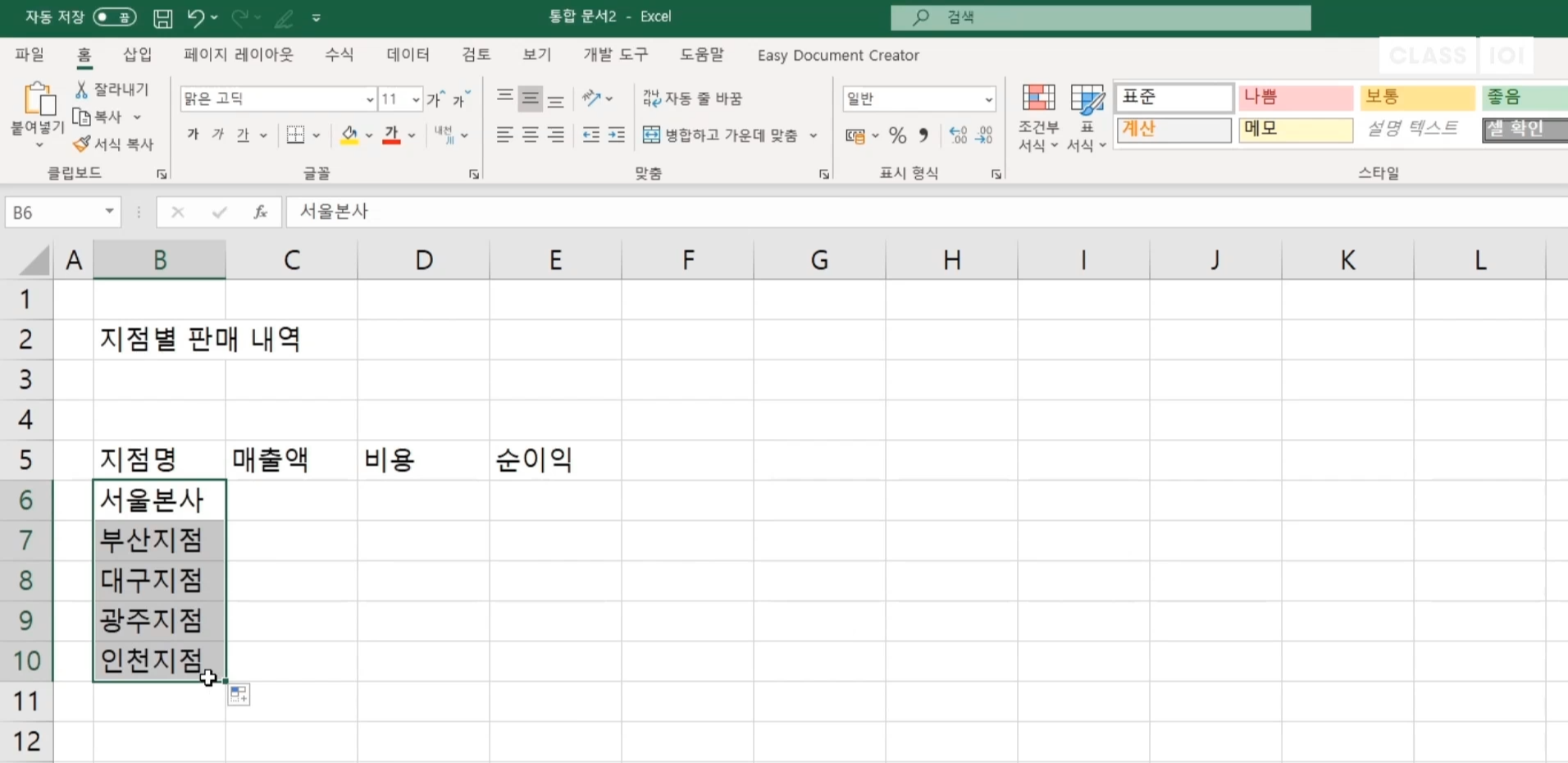
그리고
[E4] 셀에 '단위:백만원'을
입력하고

매출액과 비용도 입력하겠습니다.
지점명에서 순이익까지
열 너비를 조금 늘려주겠습니다.
한 번에 열 너비를
동일하게 늘리려면
[B:E] 열까지 열머리글을 선택하고

열 머리글 경계선에
마우스 커서를 맞춘 후
오른쪽으로 드래그를 하면 됩니다.
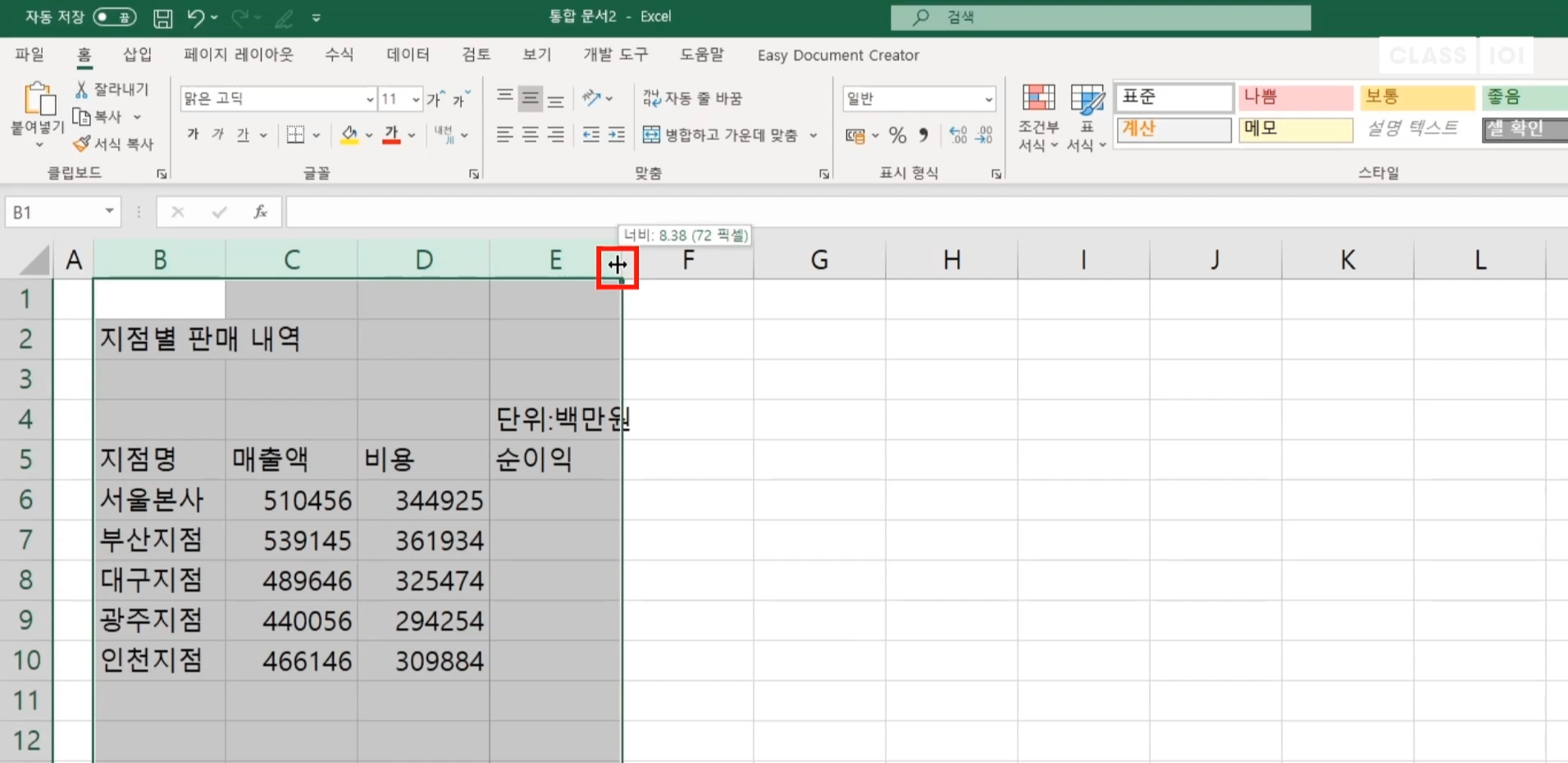

참고로
워드 문서는
표를 먼저 작성해 두고
각 셀에 내용을 입력하는 방식이지만
엑셀은
데이터를 지금처럼 먼저 입력하고
테두리를
나중에 이정하여 표를 완성합니다.
이제 순이익과 합계를 구해보겠습니다.
매출액에 비용을 빼면
순이익을 구할 수 있습니다.
수식! 어렵지 않습니다.
먼저 서울본사 순이익을 구할
[E6] 셀에 =을 입력합니다.
엑셀은 = 이 입력되면
수식을 작성하는구나! 라고
알게 됩니다.
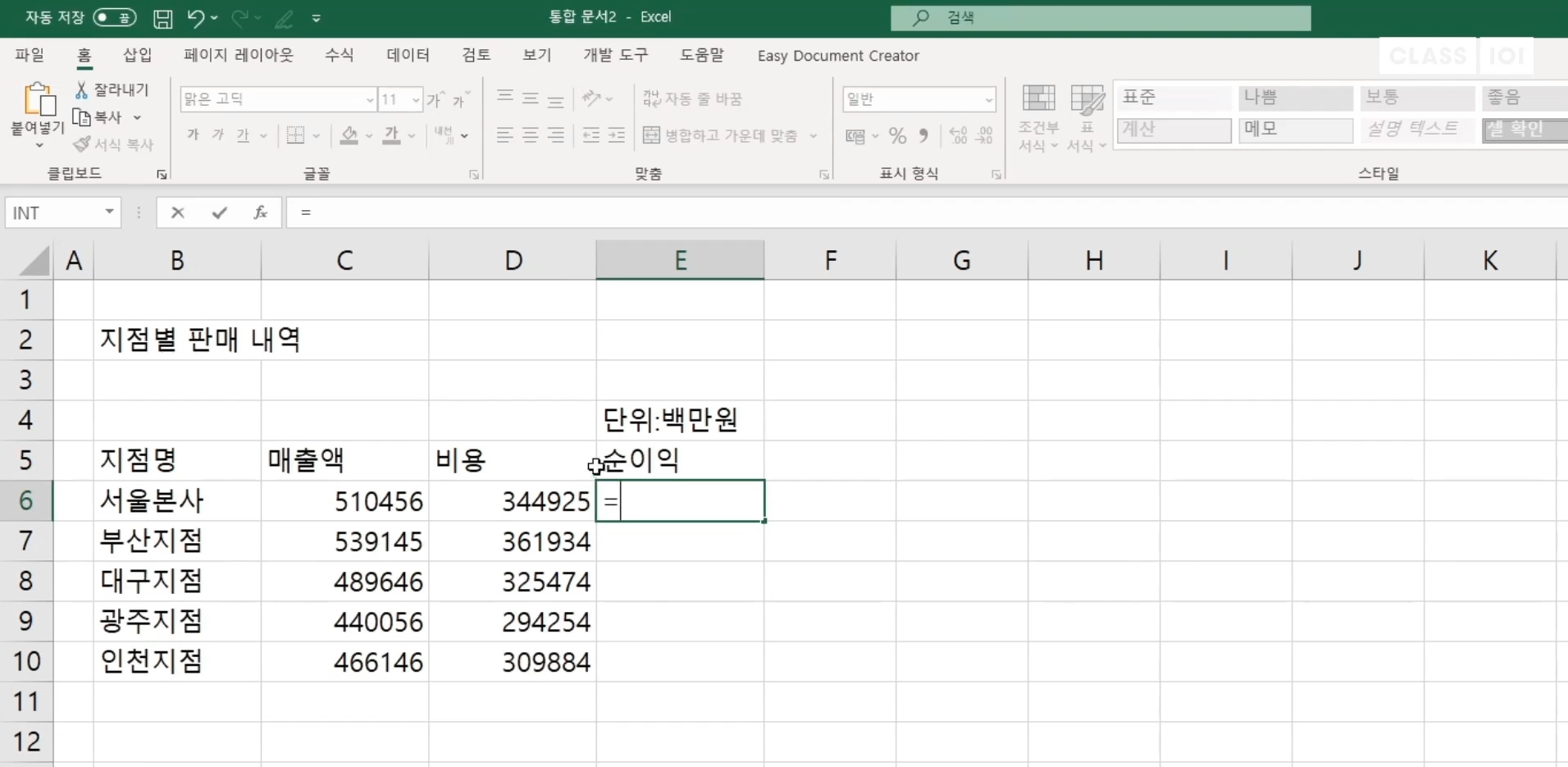
서울 본사 매출액 셀 [C6]을 선택하고
빼기를 입력한 다음
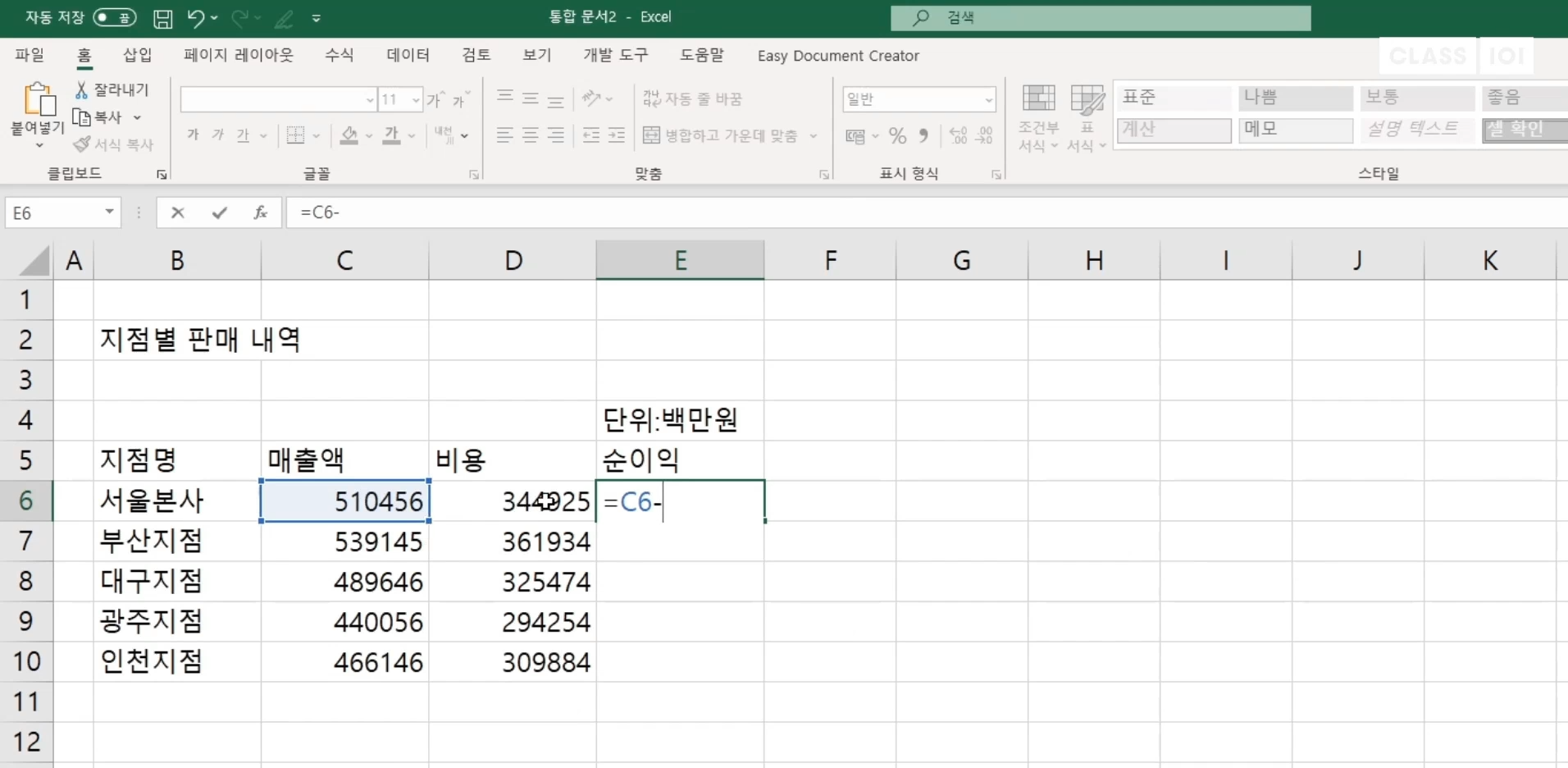
비용 셀 [D6]을 마우스로 선택합니다.
수식 작성!
간단하죠?
<Enter>를 누릅니다.

순이익이 계산되었습니다.

부산지점에서
인천지점 순이익도 구해야겠죠?
그런데
수식을 또 작성해야 할까요?
아닙니다.
서울본사 순이익을 구한 수식을
복사하면 됩니다.
[E6] 셀 채우기 핸들에
마우스 커서를
얇은 십자 모양으로 맞추고
드래그 합니다.
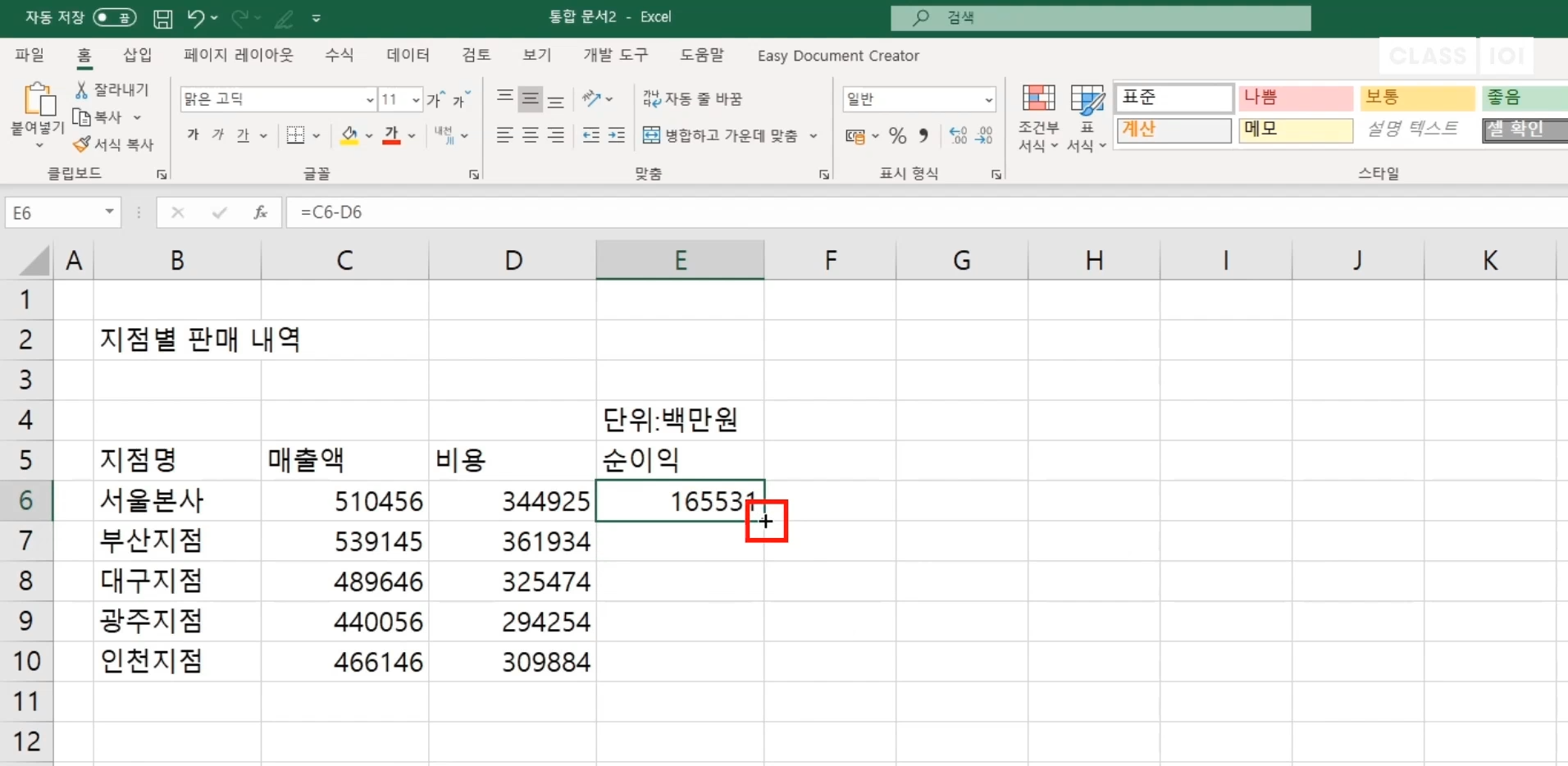
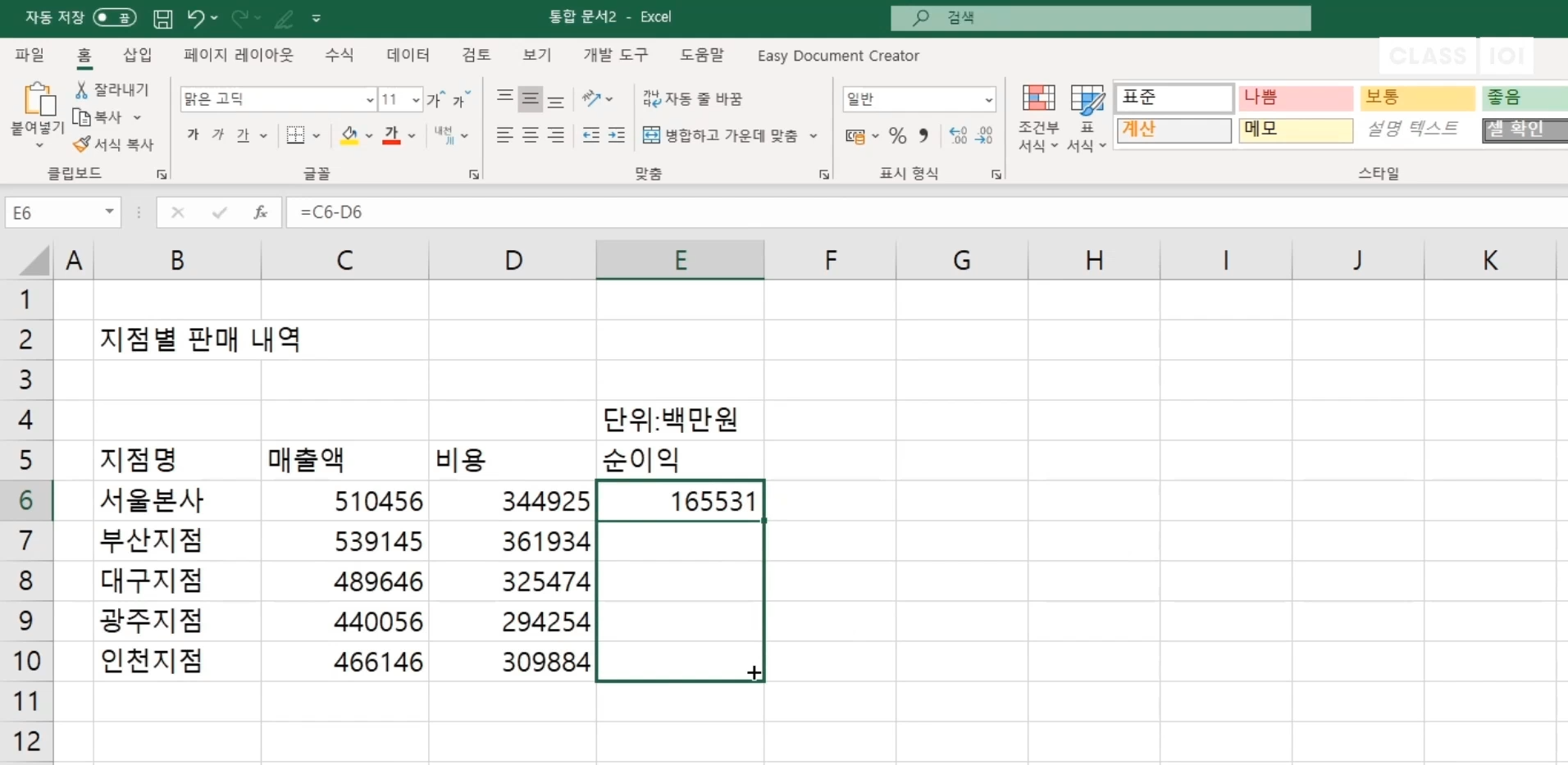
어떤가요?
부산지점에서
인천지점까지 순이익이 구해졌죠?
자동 채우기
참 편리한 기능이에요.
계산할 데이터가
아무리 많아도
자동 채우기를 사용하면
빠르게 결과를 구할 수 있습니다.
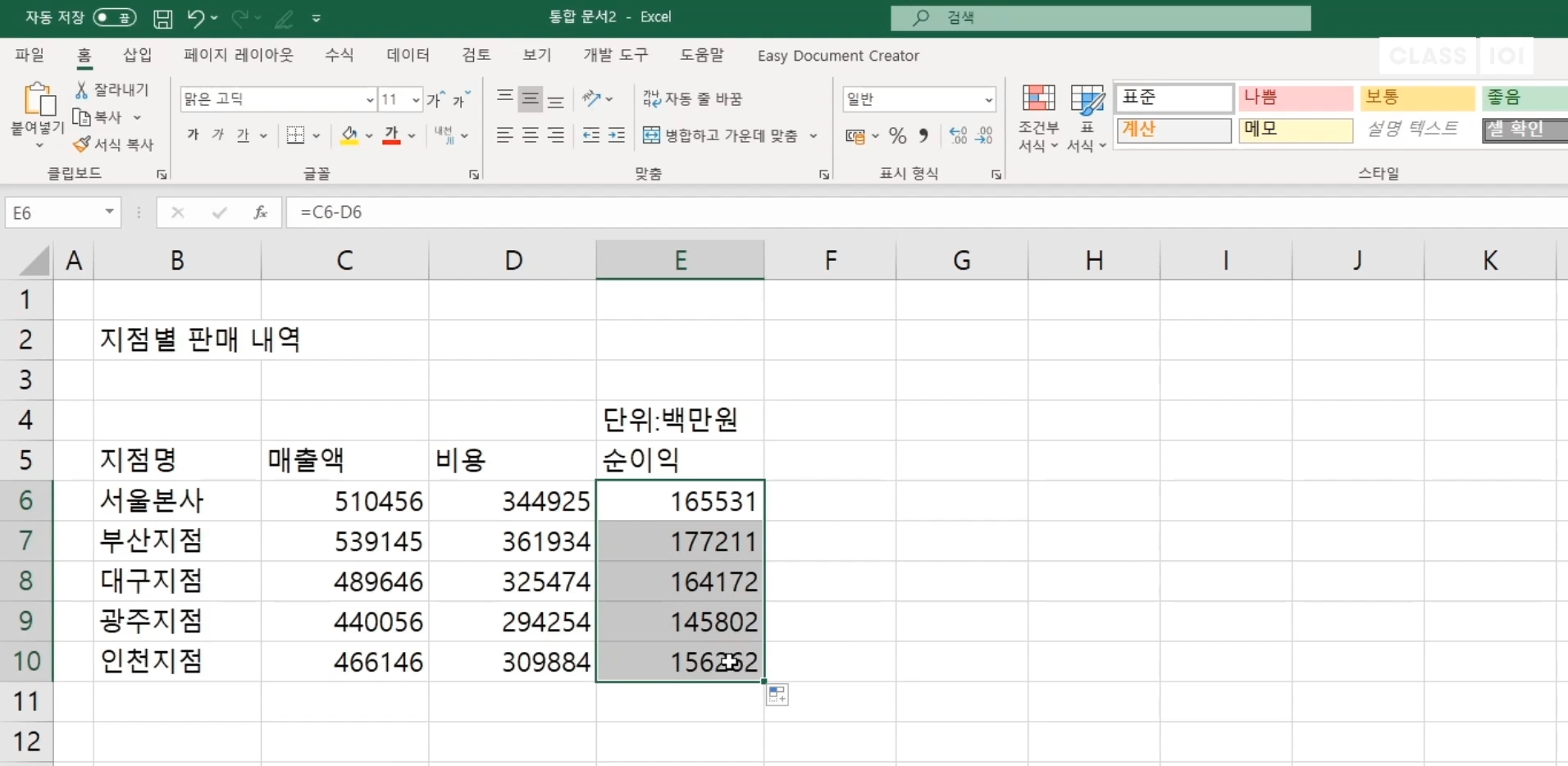
이번에는 매출액과 비용,
순이익의 합계를 구해보겠습니다.
먼저
[B11] 셀에 '합계'라고 입력을 해주고요.
합계를 구하는 방법은 아주 다양하지만
지금과 같이
매출액, 비용, 순이익의 합계를
한 번에 구할 때에는
블록 계산식을 사용하면 편리합니다.

[C6:E11] 셀 범위를 선택하고
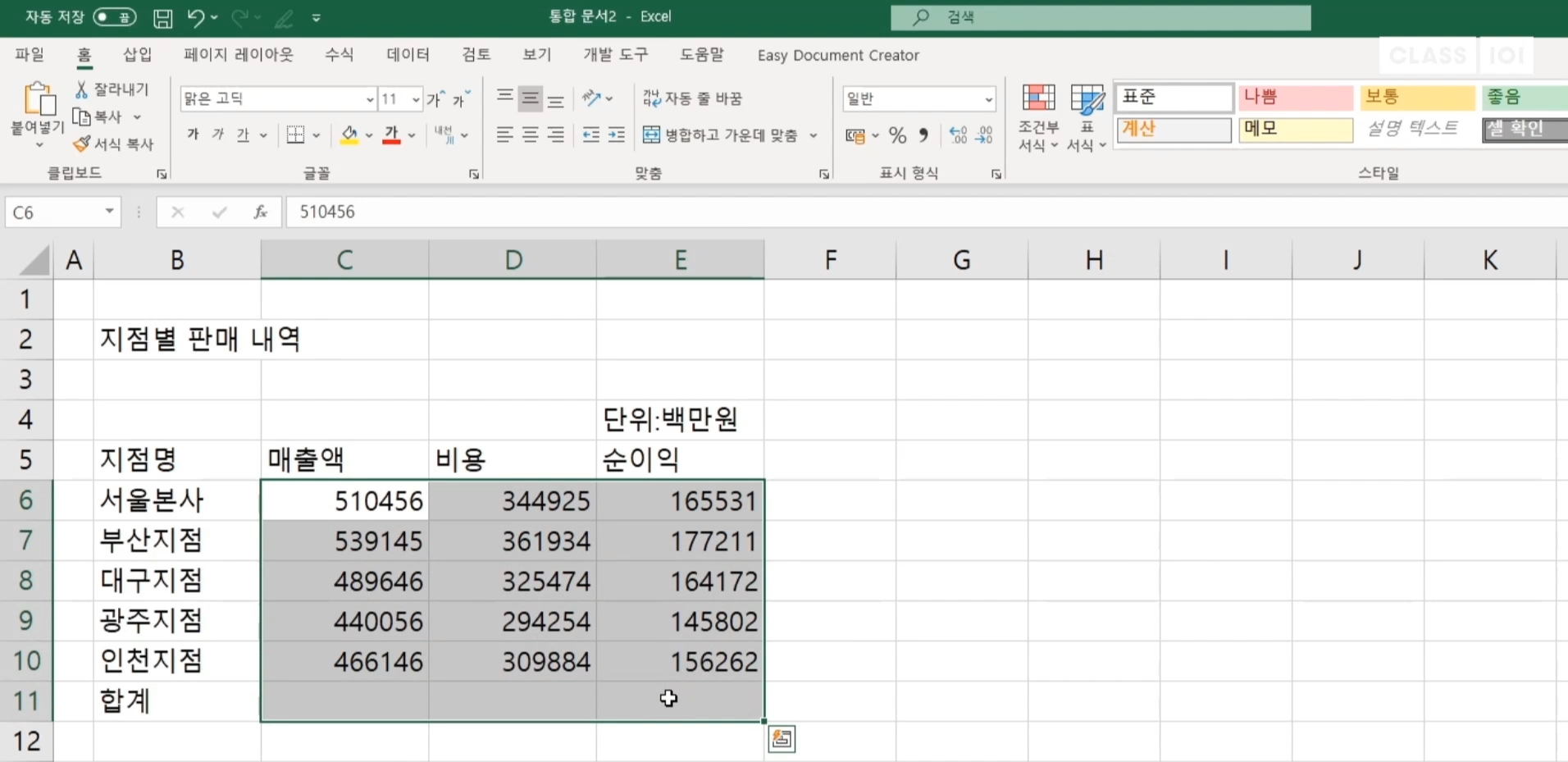
[수식] 탭을 누른 다음
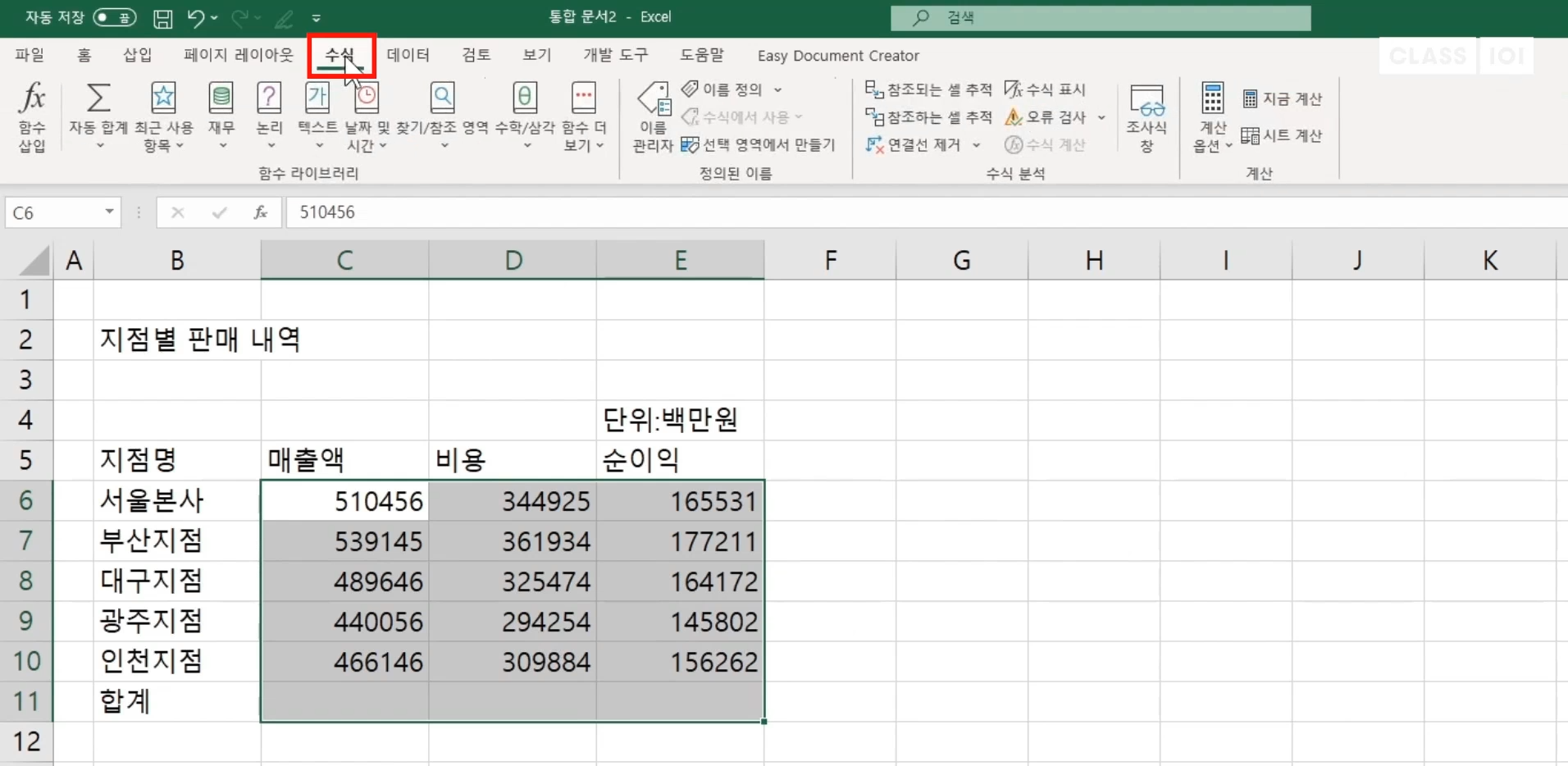
[자동 합계]를 누릅니다.
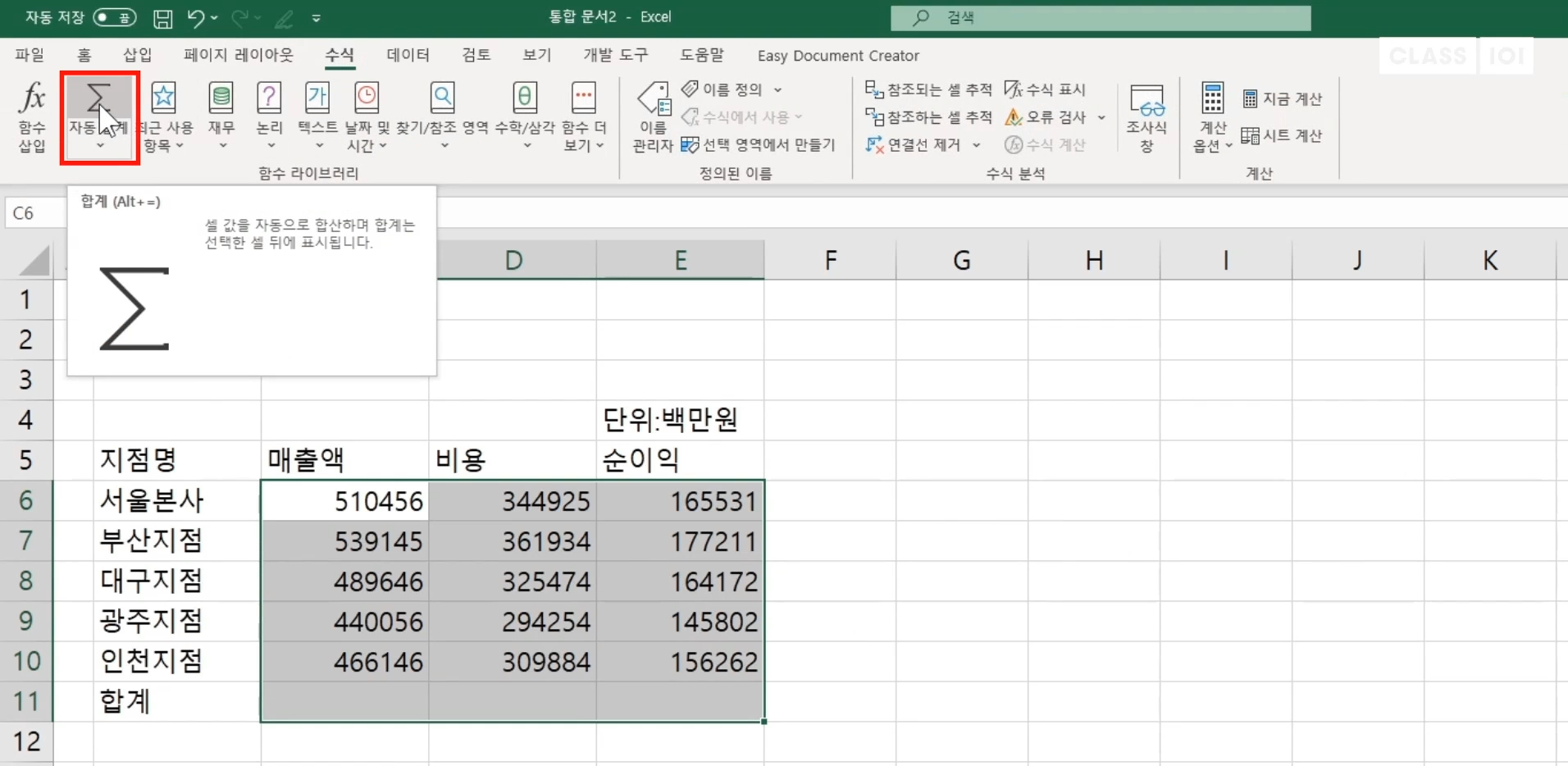
한 번에 합계가 구해졌죠?
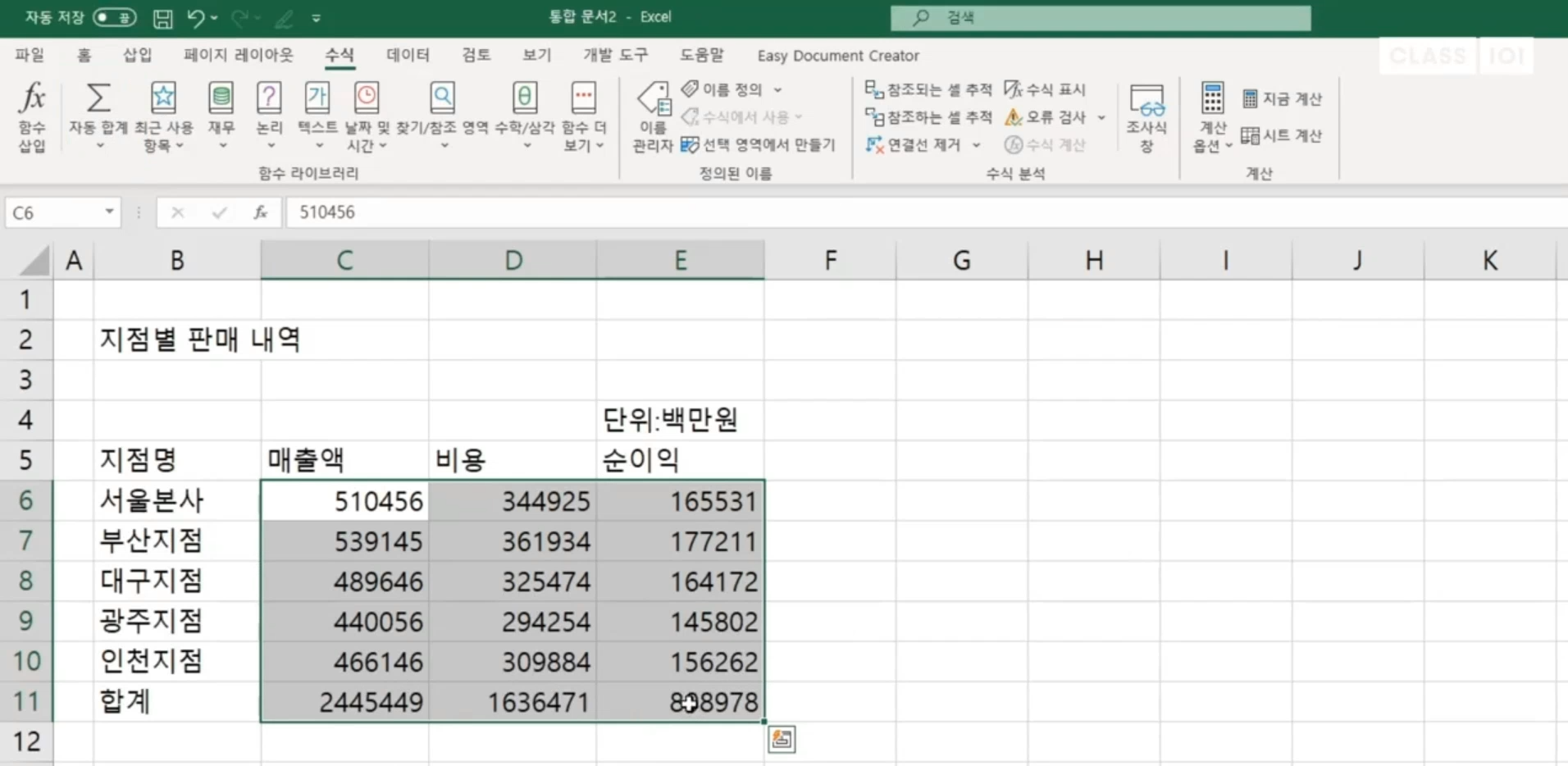
금액은 천 단위마다
쉼표가 표시되면
단위를 잃기 쉬워집니다.
천 단위 구분 표시를 적용해 보겠습니다.
천 단위 적용 시트를 블록 선택하고
마우스 오른쪽 버튼을 눌러
[쉼표 스타일]을 눌러 적용합니다.

천 단위마다
구분 기호가 표시되었죠?

이번에는
제목 글자 크기를 크게 설정하고
표가 될 범위를
가운데 맞춤해 보겠습니다.
[B2] 셀을 선택한 상태에서
마우스 오른쪽 버든을 누르고
[글꼴 크기 크게]를 눌러 16PT가 되도록 합니다.

왼쪽에서 글자 크기를
확인할 수 있습니다.

직접 여기에서
값을 선택해서도
크기를 변경할 수 있습니다.
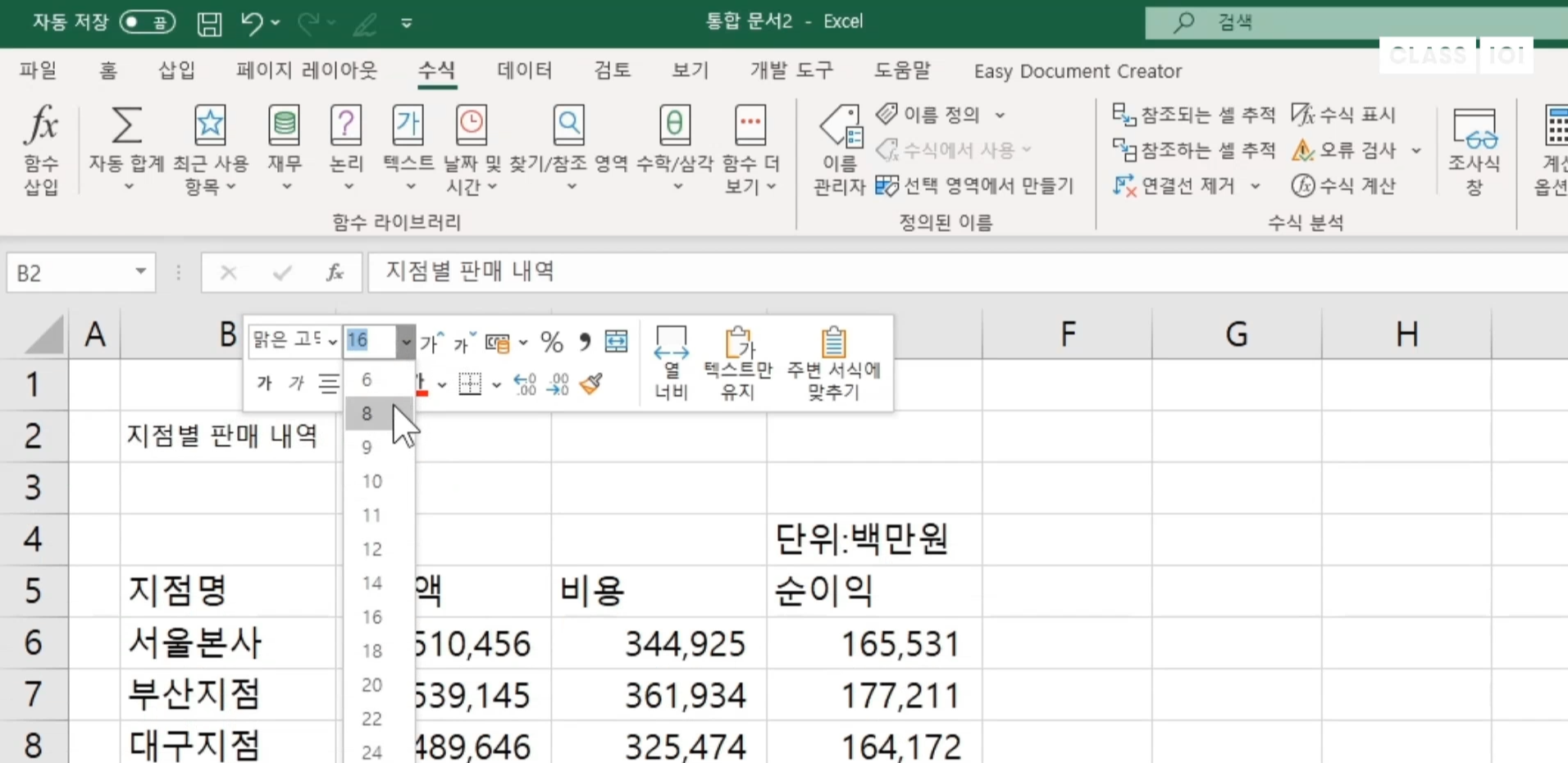
그리고
[글꼴 크기 작게]를 사용해서도
크기를 변경할 수 있습니다.

[B2:E2] 셀 범위를 선택하고

마우스 오른쪽 버튼을 눌러
[병합하고 가운데 맞춤]을 누릅니다.
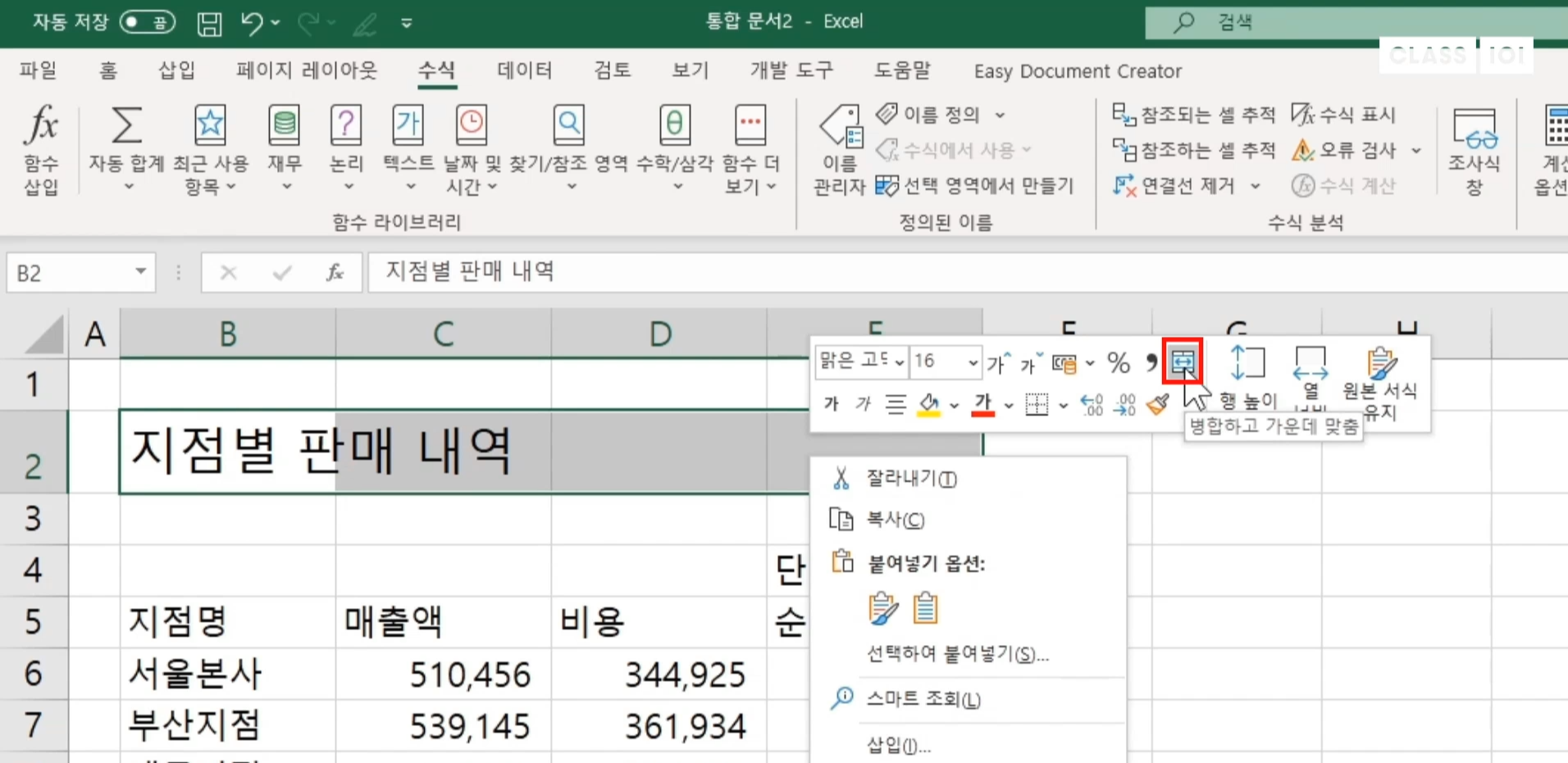
표 범위를 기준으로
가운데 맞춤 되었죠?

이번에는 표의 첫 행과
지점명 열의 데이터를
셀의 가운데 맞춤해 보겠습니다.
먼저
[B5:E5] 셀을 선택하고
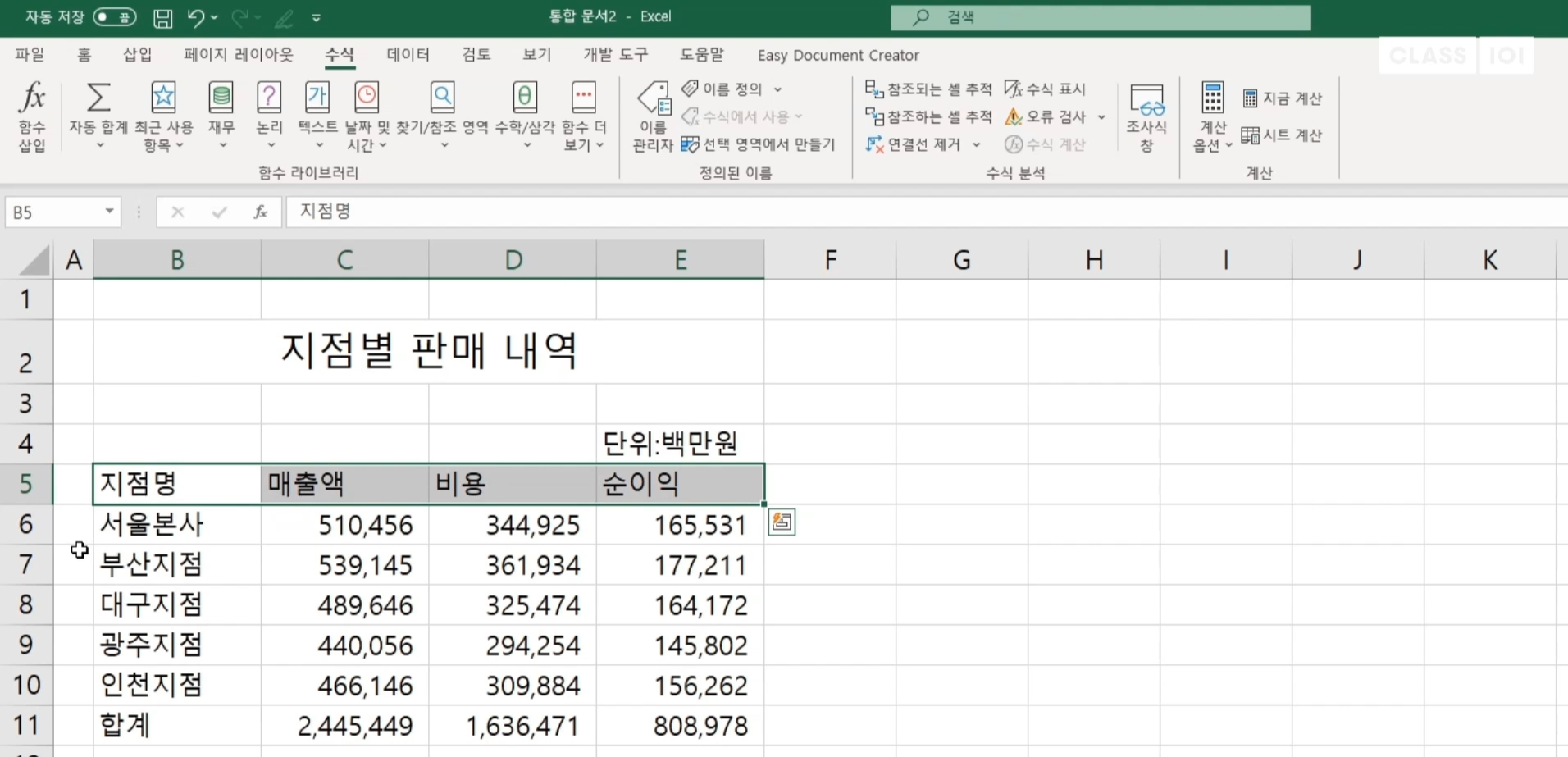
<Ctrl> 키를 누른 상태에서
[B6:B11] 셀 범위를 선택합니다.
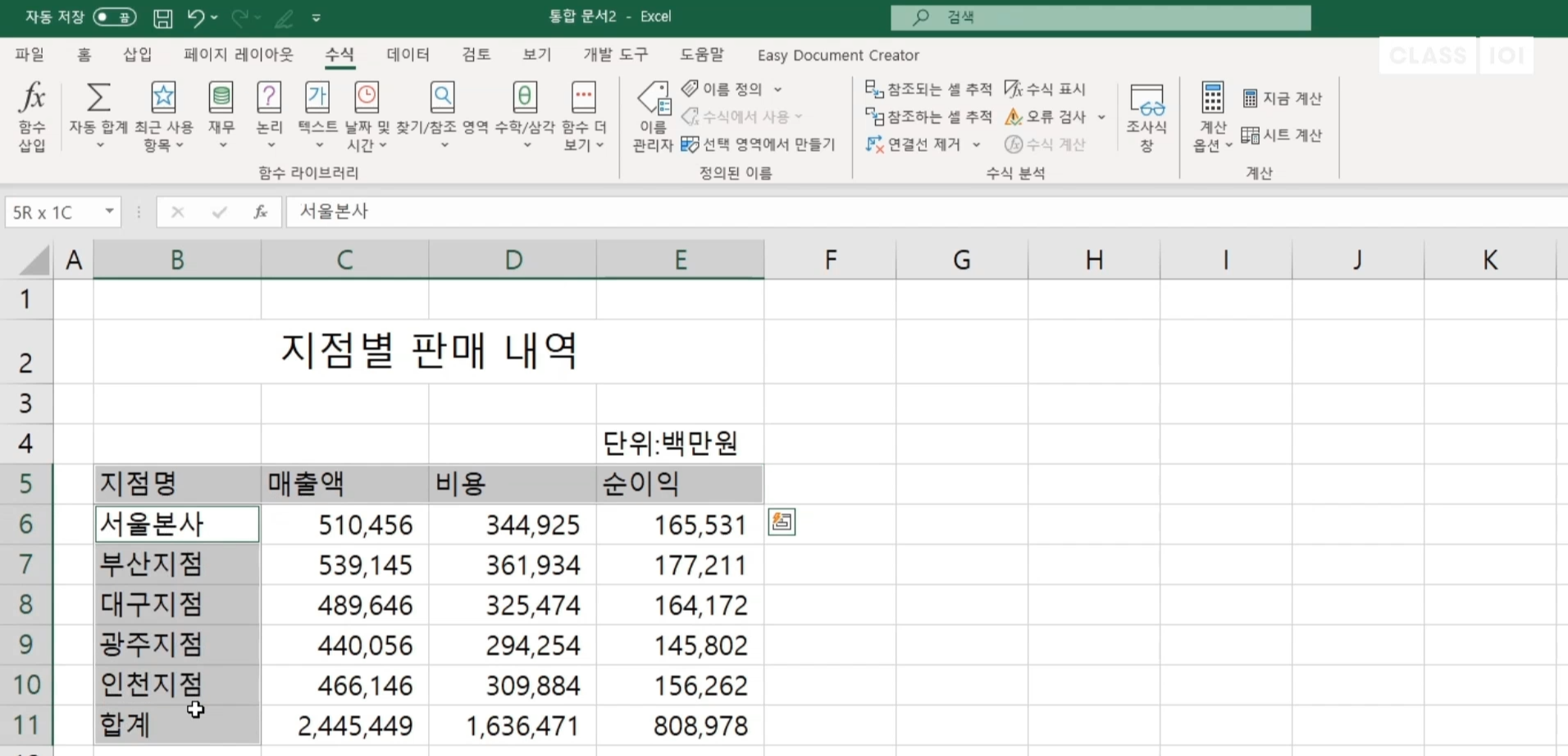
그리고
마우스 오른족 버튼을 눌러
[가운데 맞춤]을 선택합니다.
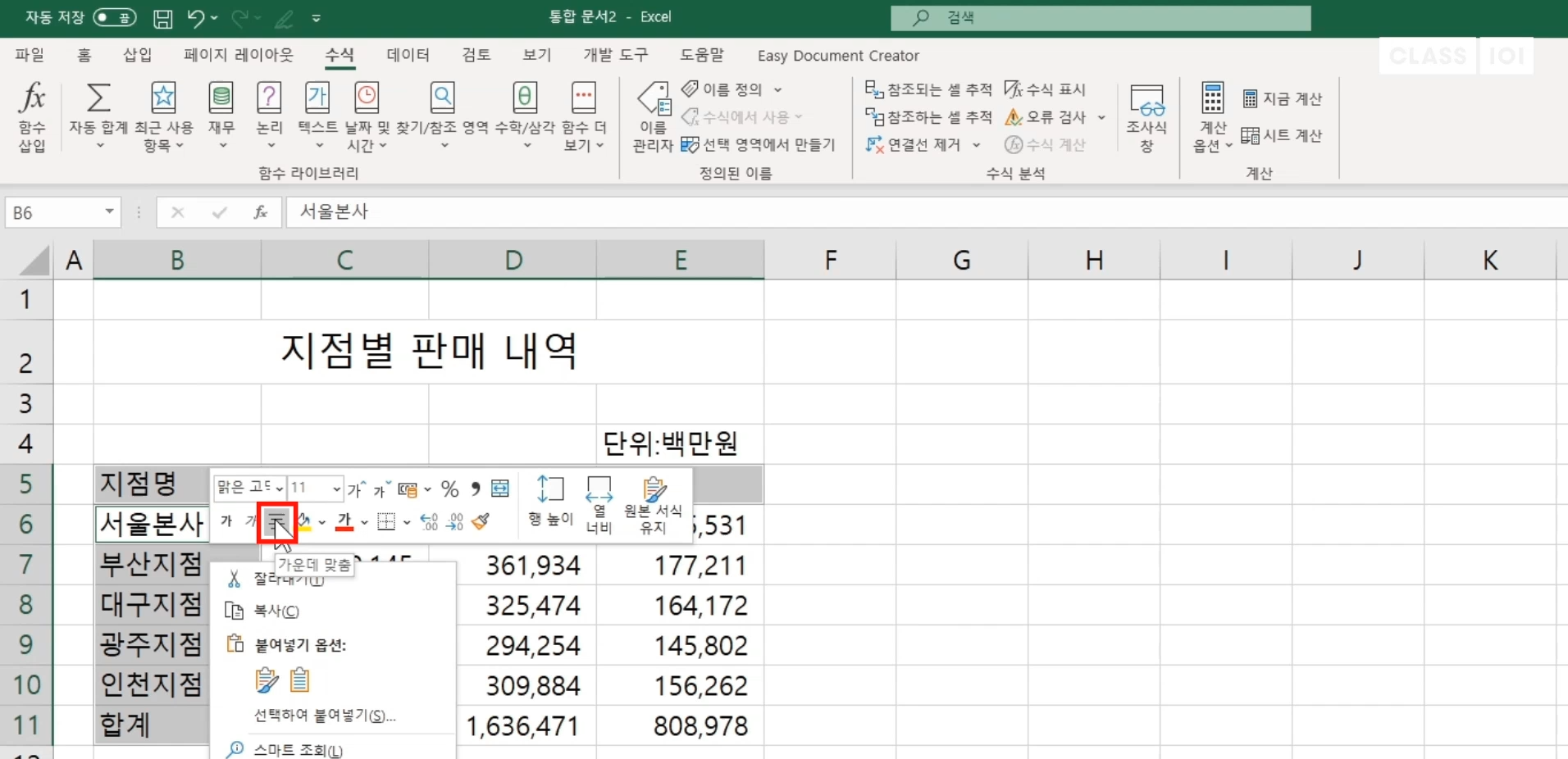
이렇게 떨어진 범위를 선택할 때
<Ctrl>키를 누르고 선택하면 됩니다.
이제 테두리를 설정해서
표 모양을 완성해 보겠습니다.
[B5:E11] 셀 범위를 선택하고
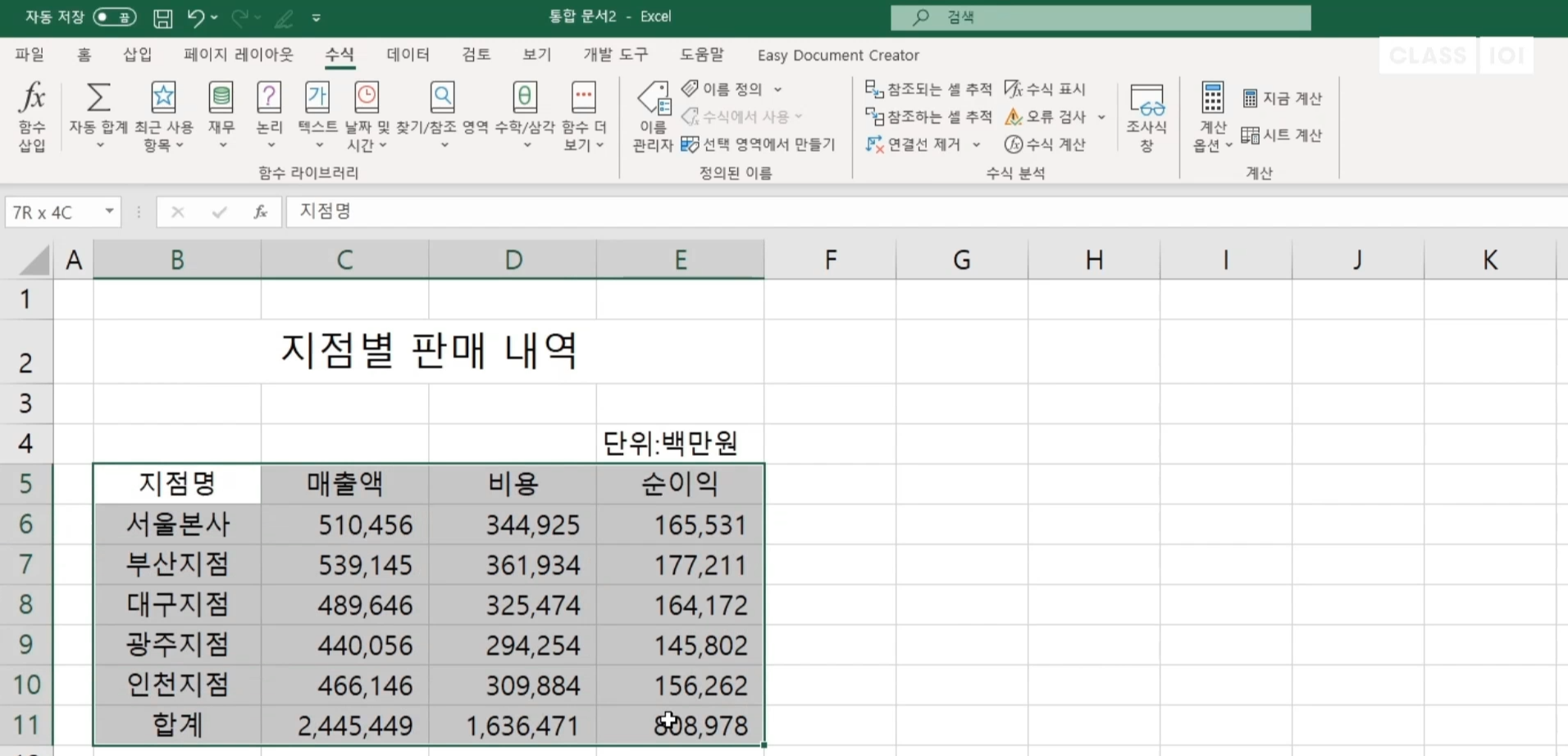
마우스 오른족 버튼을 눌러
여기 테두리를 설정하는
기능의 드롭다운 버튼을 눌러

[모든 테두리]를 선택합니다.

테두리가 설정되었는지
확인해 보겠습니다.
잘 적용되었네요
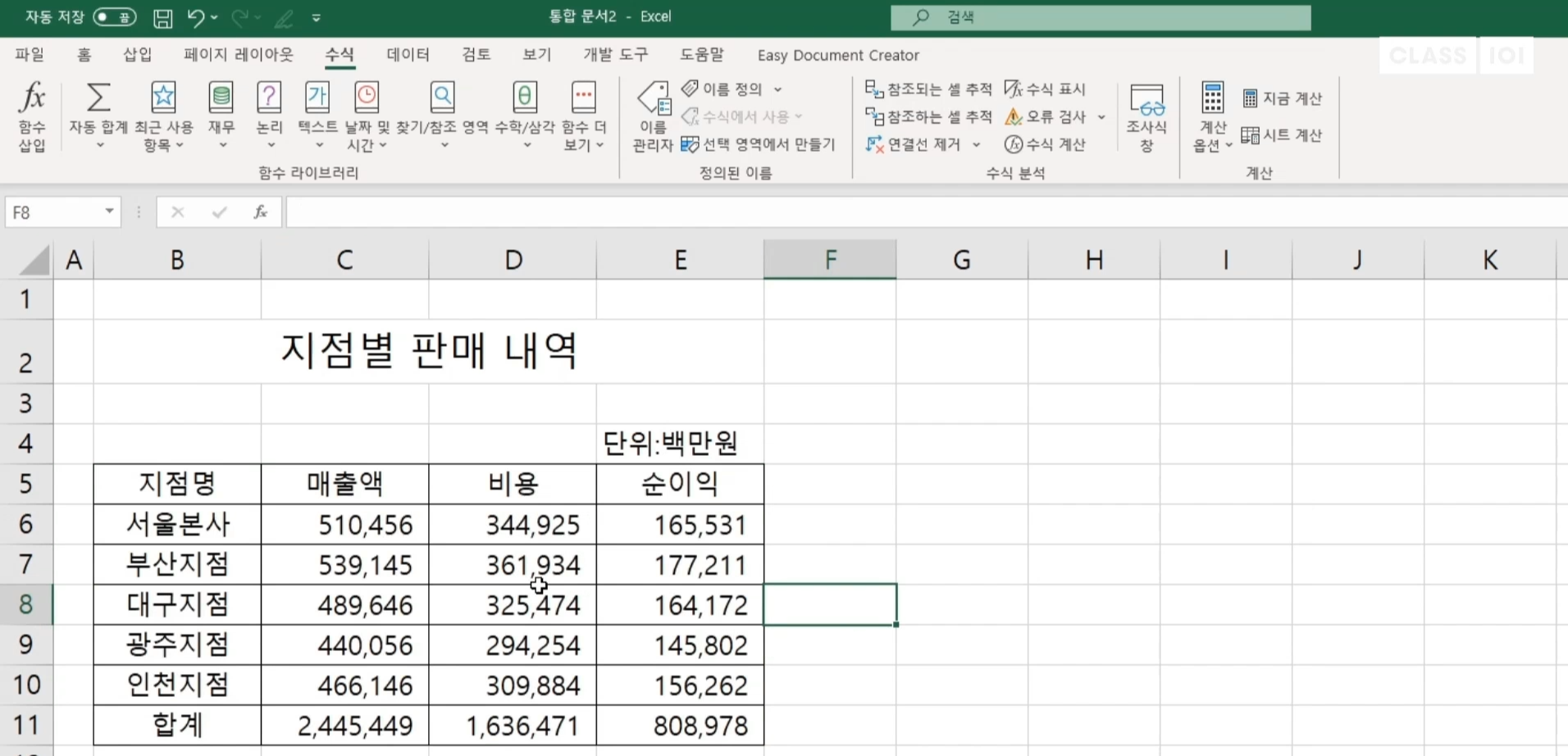
이번에는 표의 첫 행 아래에
이중 테두리를 적용해 보겠습니다.
[B5:E5] 셀 범위를 선택하고
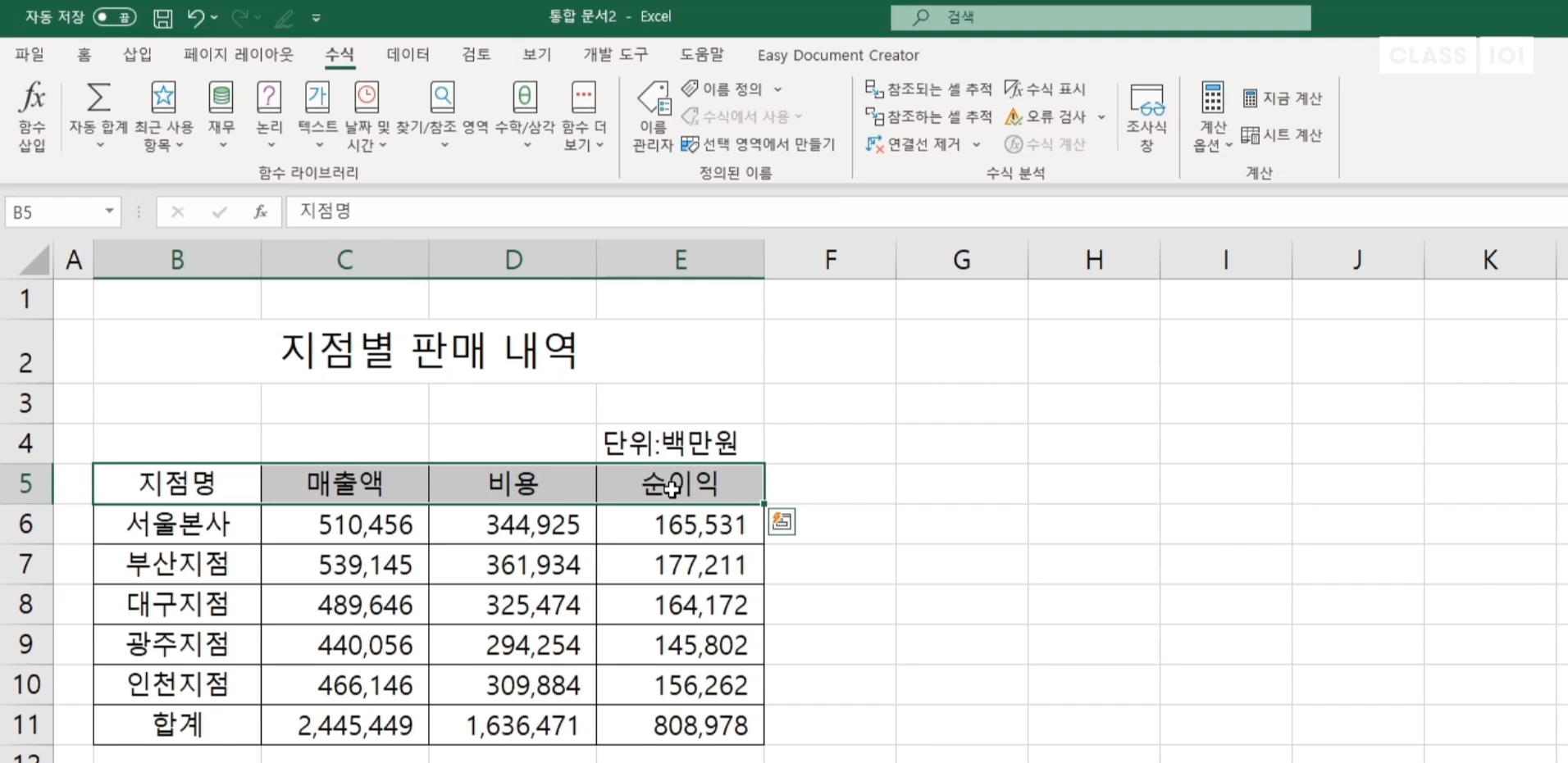
마우스 오른쪽 버튼을 눌러 [테두리]에
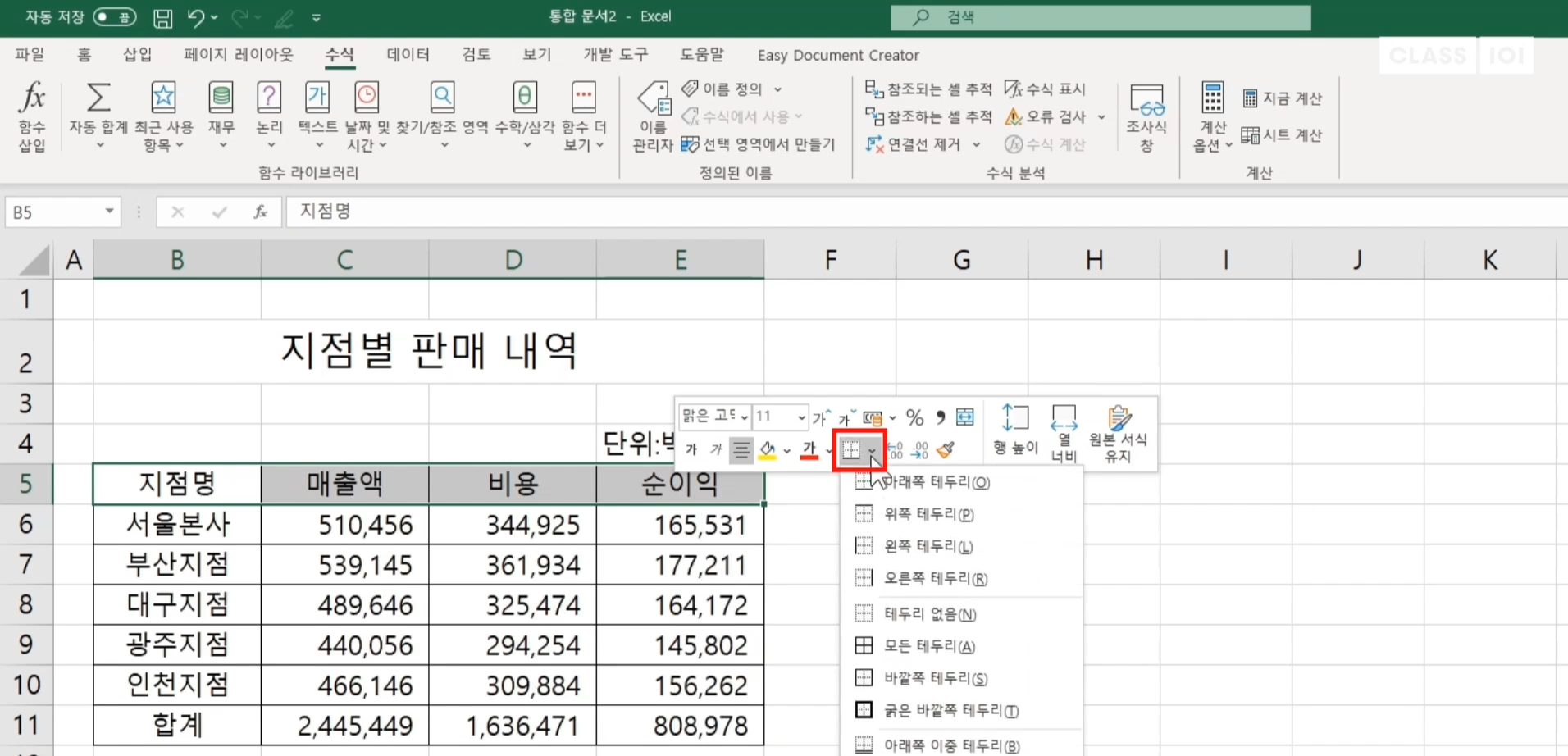
[아래쪽 이중 테두리]를 선택합니다.

그리고
합계 행 위쪽에도
이중 테두리로 변경해서
내역과 구분을 해보겠습니다.
[B11:E11] 셀 범위를 선택하고
마우스 오른쪽 버튼을 눌러

테두리를 선택 합니다.
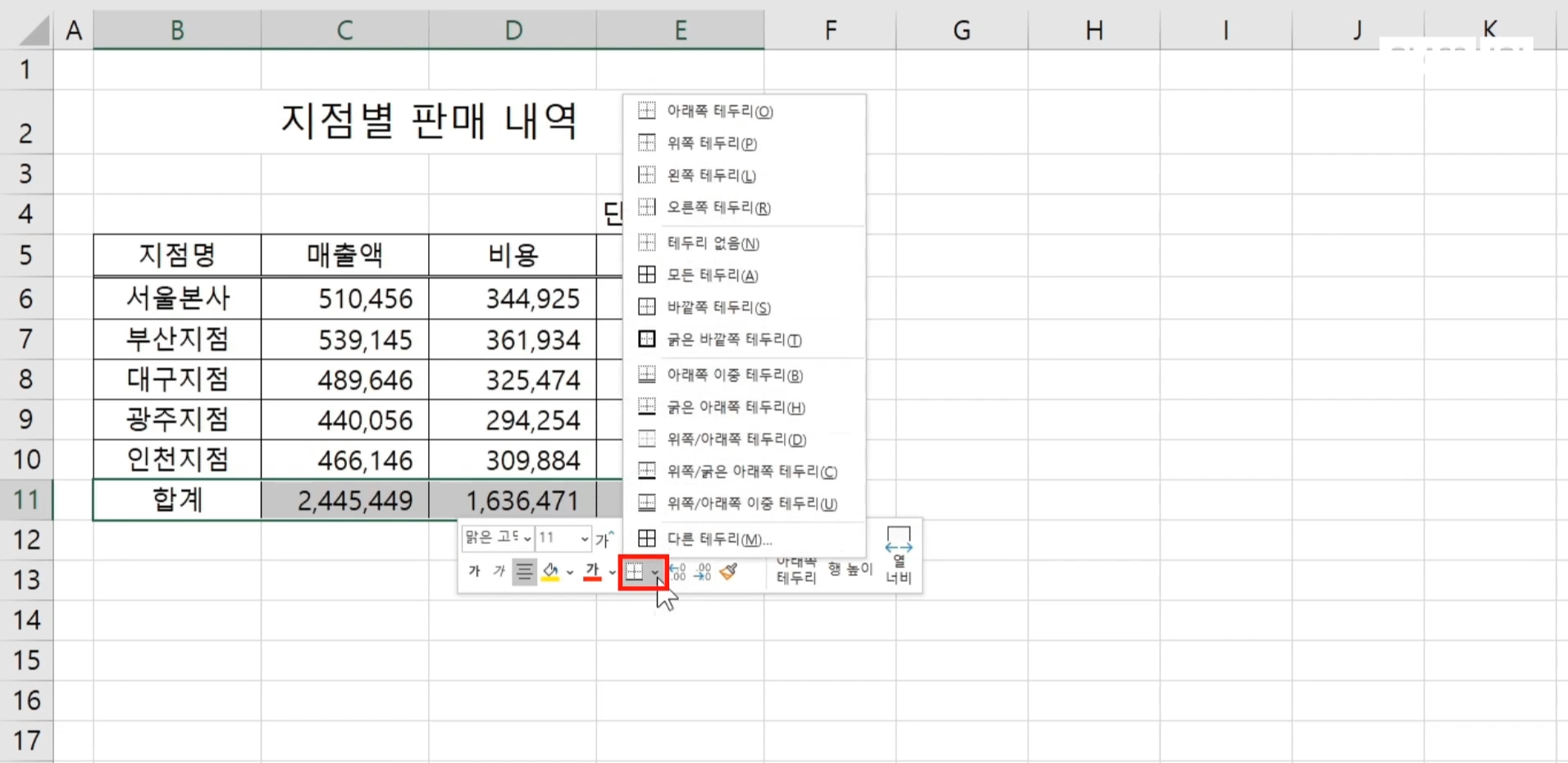
그런데
테두리 목록에
위쪽 이중 테두리는 보이지 않네요
이런 경우
[다른 테두리]를 선택합니다.
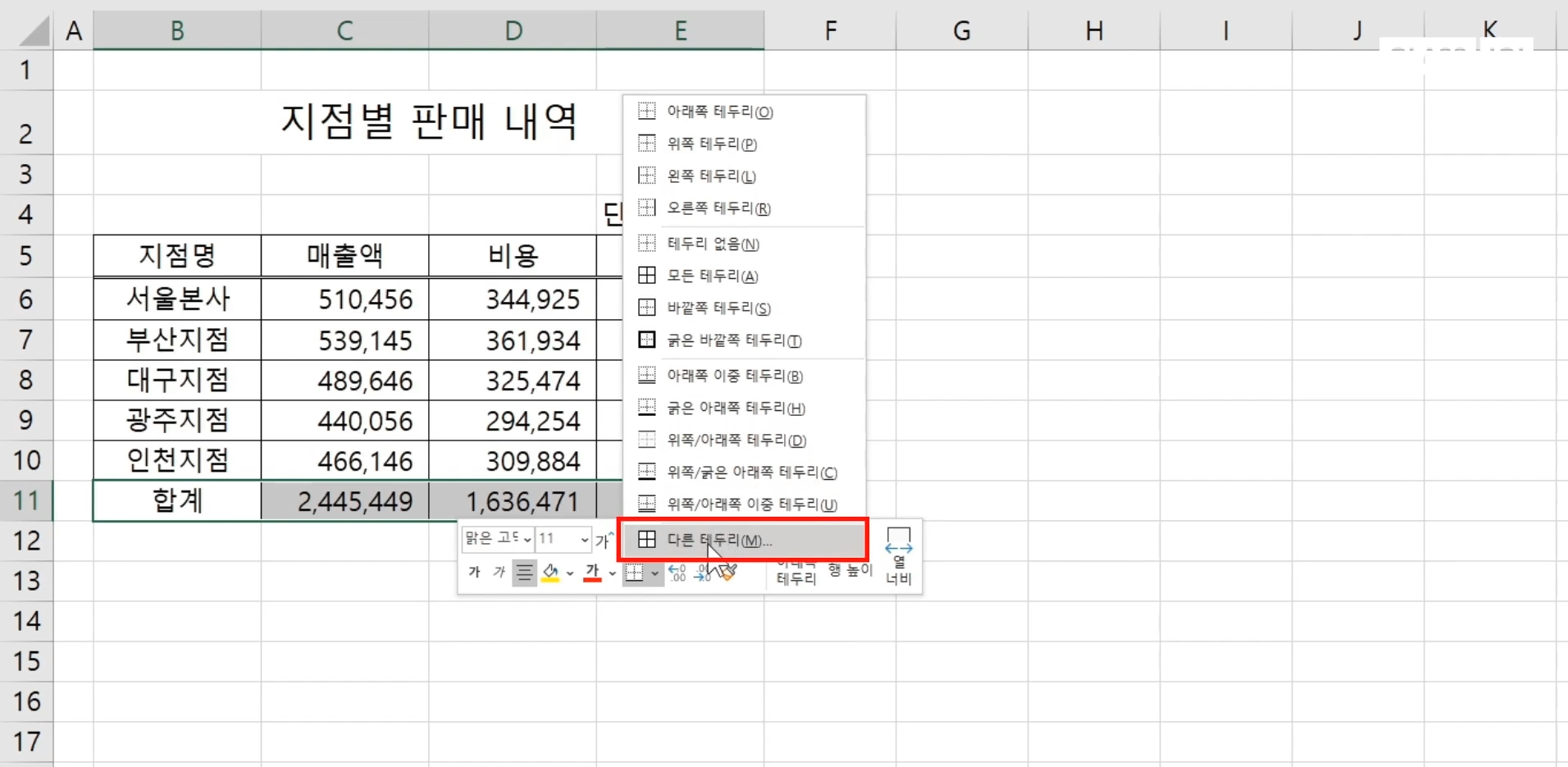
[셀 서식] 상자가 실행되었죠?
[테두리] 탭이 선택되어서
상세 설정을 할 수 있는 상태 입니다.

[스타일 범주에서]
[이중 테두리]를 선택하고
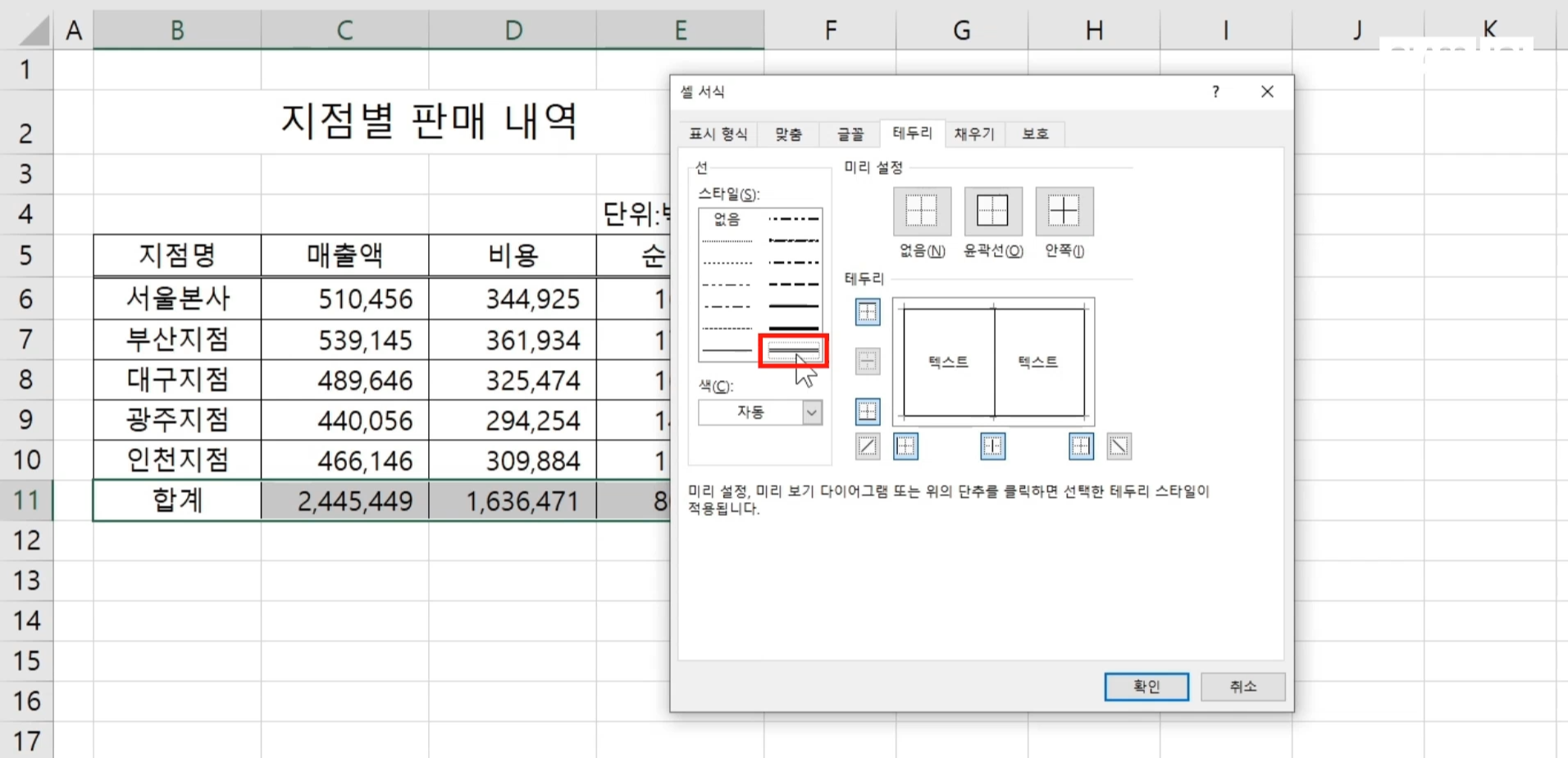
여기 [위쪽 테두리]를 선택하면
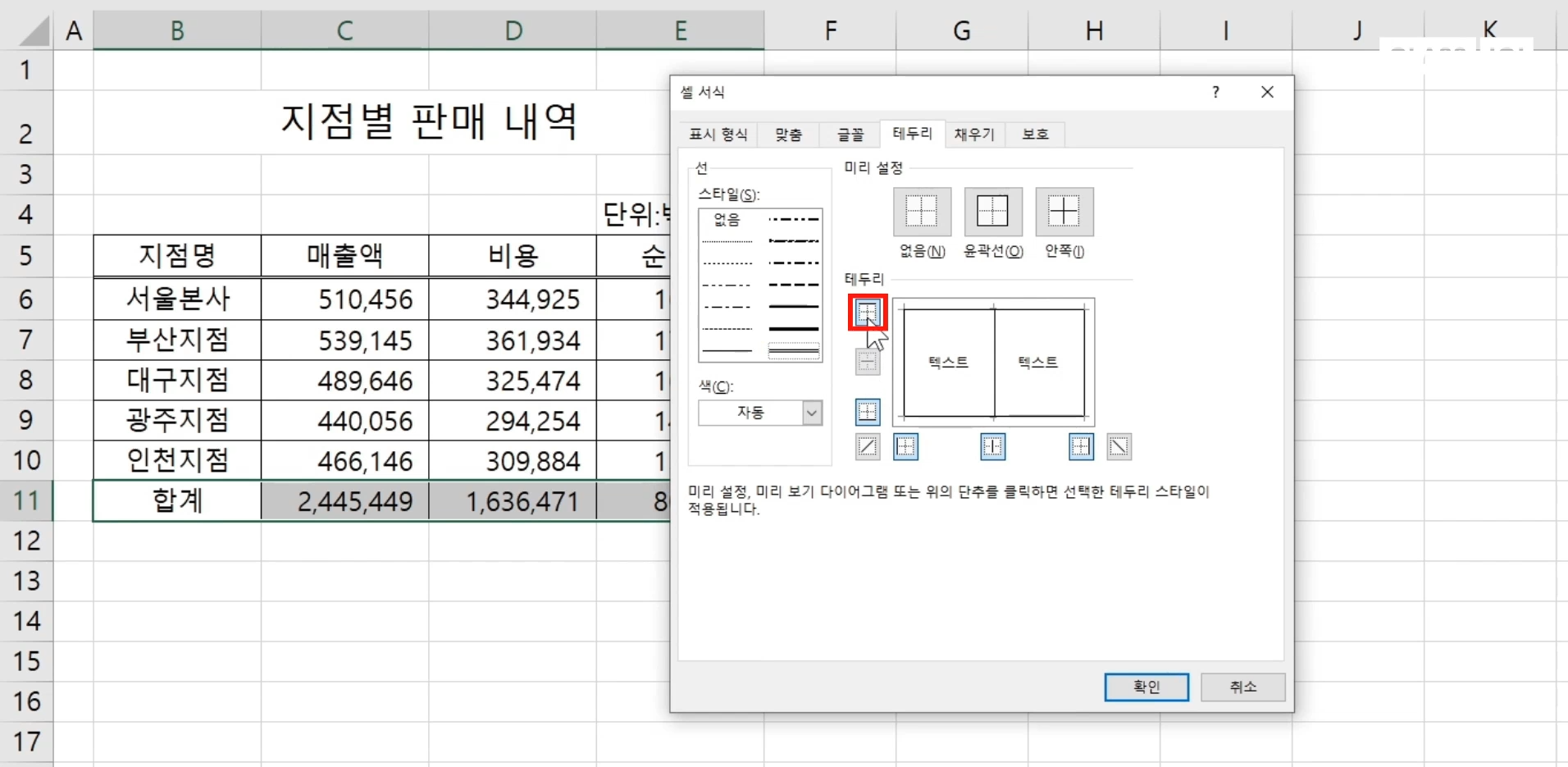
미리 보치 창에 위쪽에
이중 테두리가 적용된 것을 알 수 있죠?
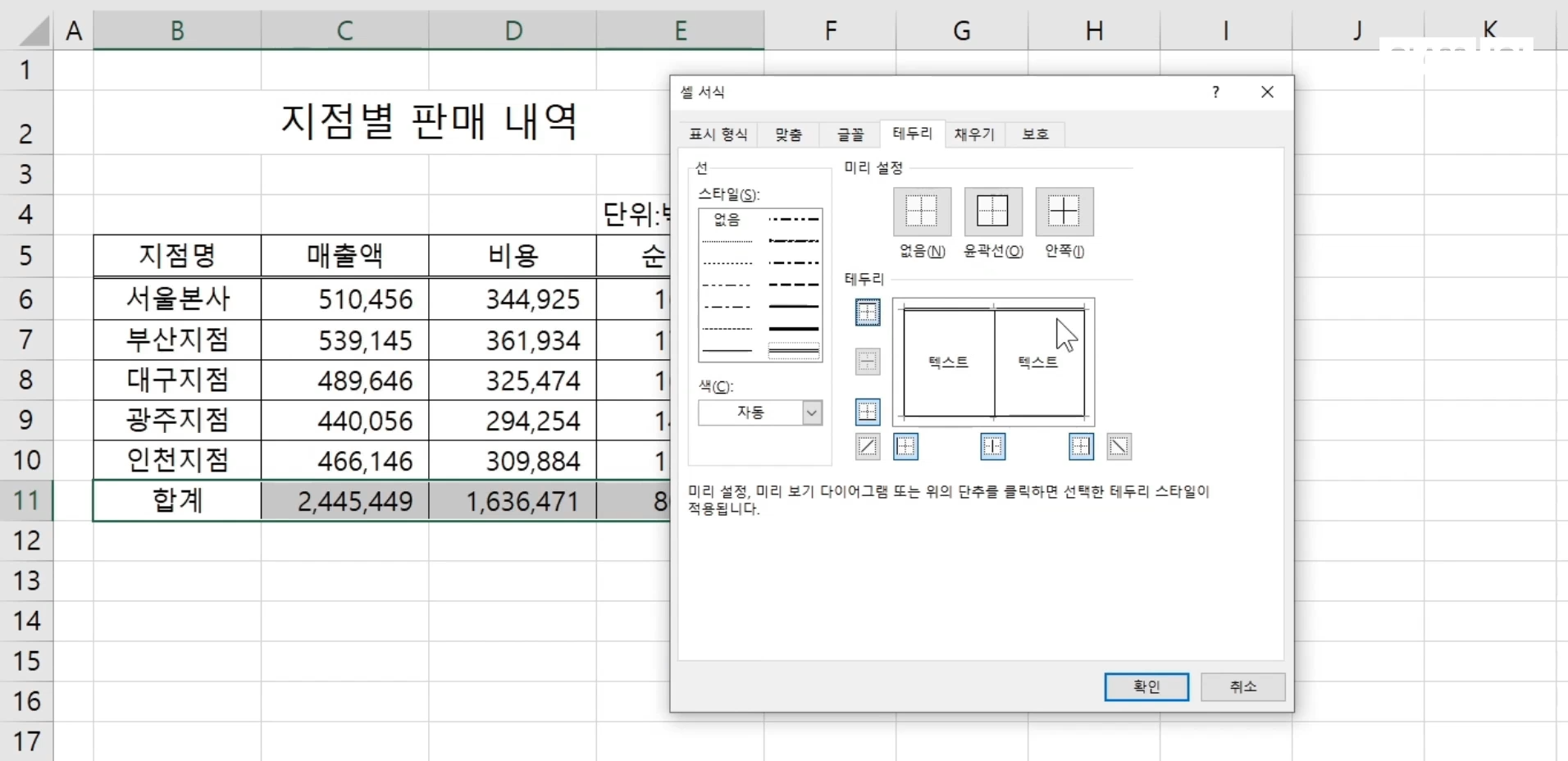
[확인]을 누릅니다.
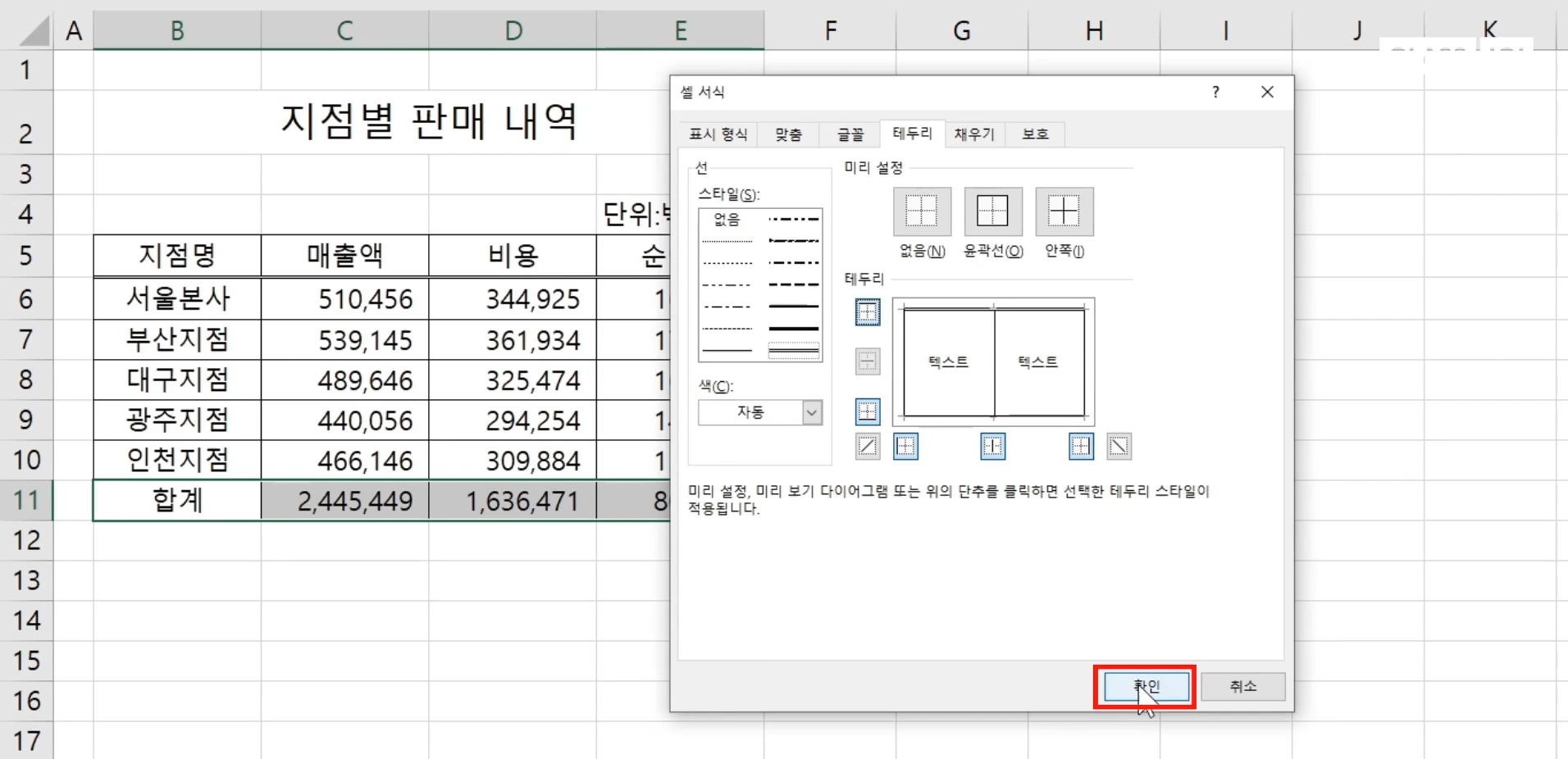
이번에는
표의 외곽선을 굵게
적용해 보겠습니다.
[B5:E11] 셀 범위를 선택하고

마우스 오른쪽 버튼 눌러
[테두리]-[굵은 바깥쪽 테두리]를
선택합니다.
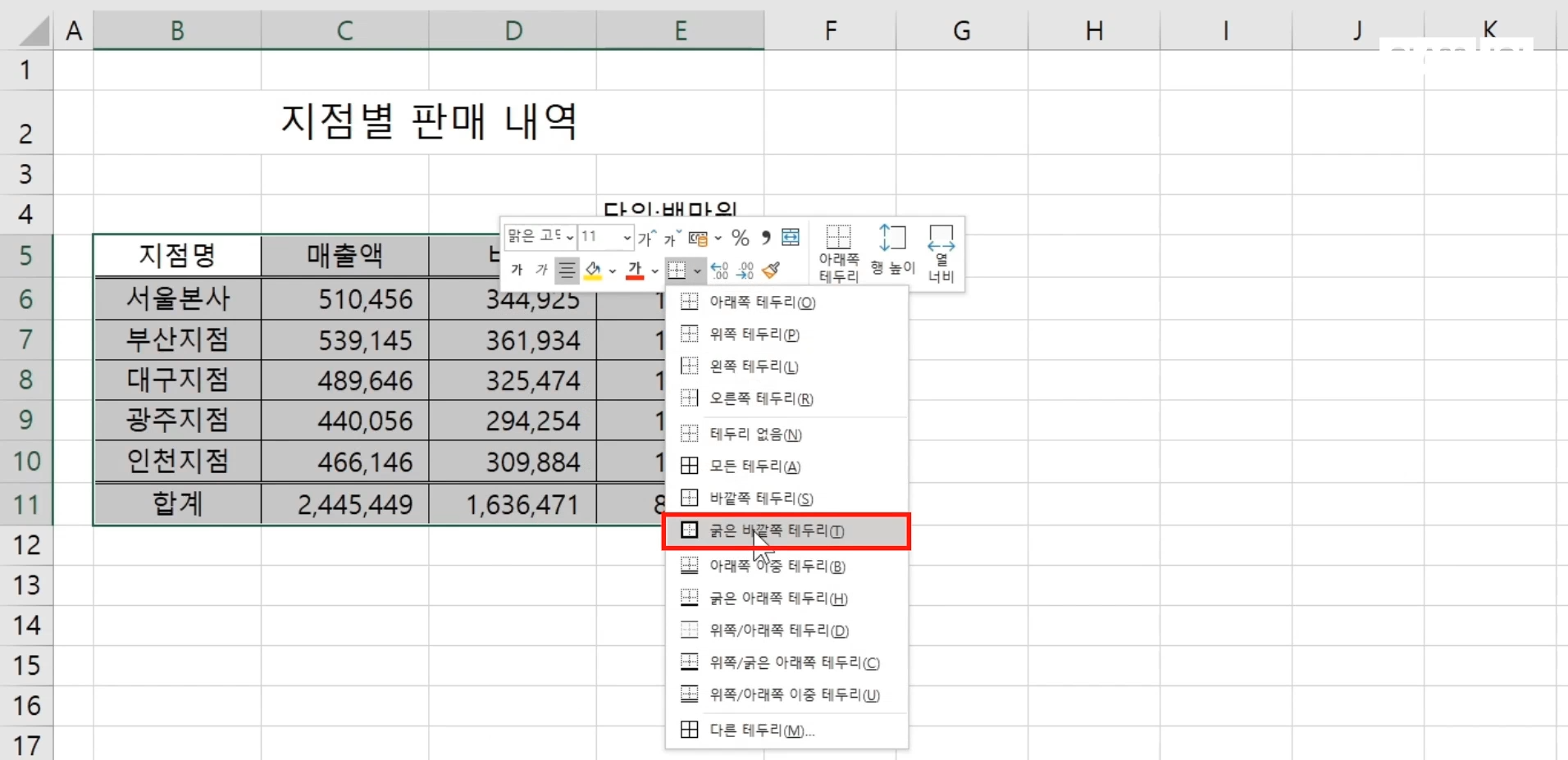
이번에는
표의 첫 행에 배경 색상을
적용해서 강조해 보겠습니다.
[B5:E5] 셀 범위를 선택하고
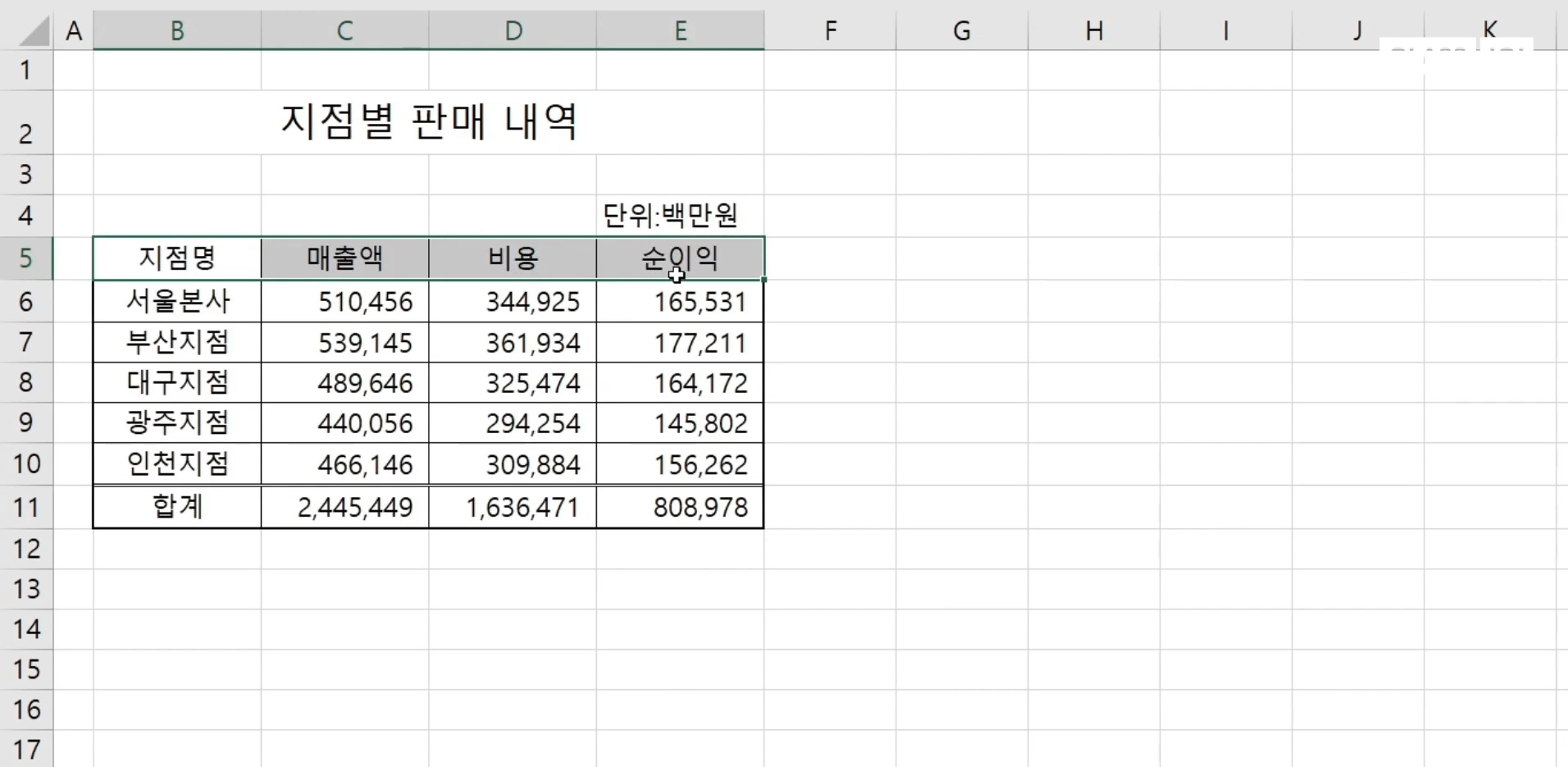
마우스 오른쪽 버튼을 눌러
채우기 색 선택합니다.

이때도
채우기 색상에
드롭다운 버튼을 누르면
색상을 선택할 수 있는 상자가 뜨죠?
여기에서
마음에 드는 색상을 선택합니다.

이제 표 모양을 확인해 볼까요?
원하는 모양으로 완성되었네요
그리고
여기서 행 높이를 조금 늘려줘야 되겠네요
현재 시트를 인쇄하면
행 높이가 좁아 답답해 보일 수 있습니다.
[5:11] 행 머리글 선택하고

행과 행 머리글 경계선에
마우스 커서를 맞춘 다음
아래쪽으로 조금 늘려 주겠습니다.
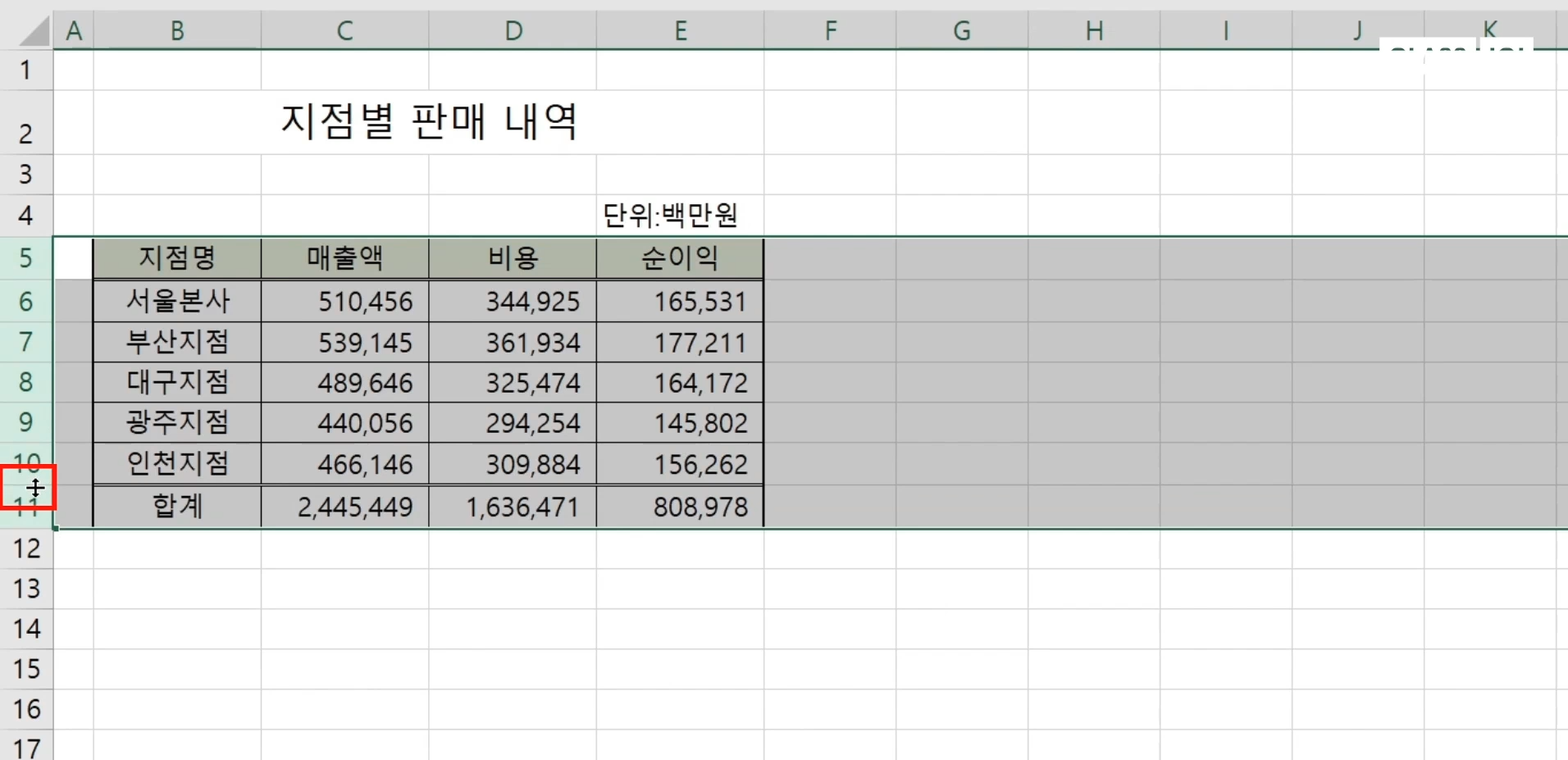
이정도 늘려주면 인쇄를 했을 때
문서가 시원시원하게
보이는 효과가 있습니다.
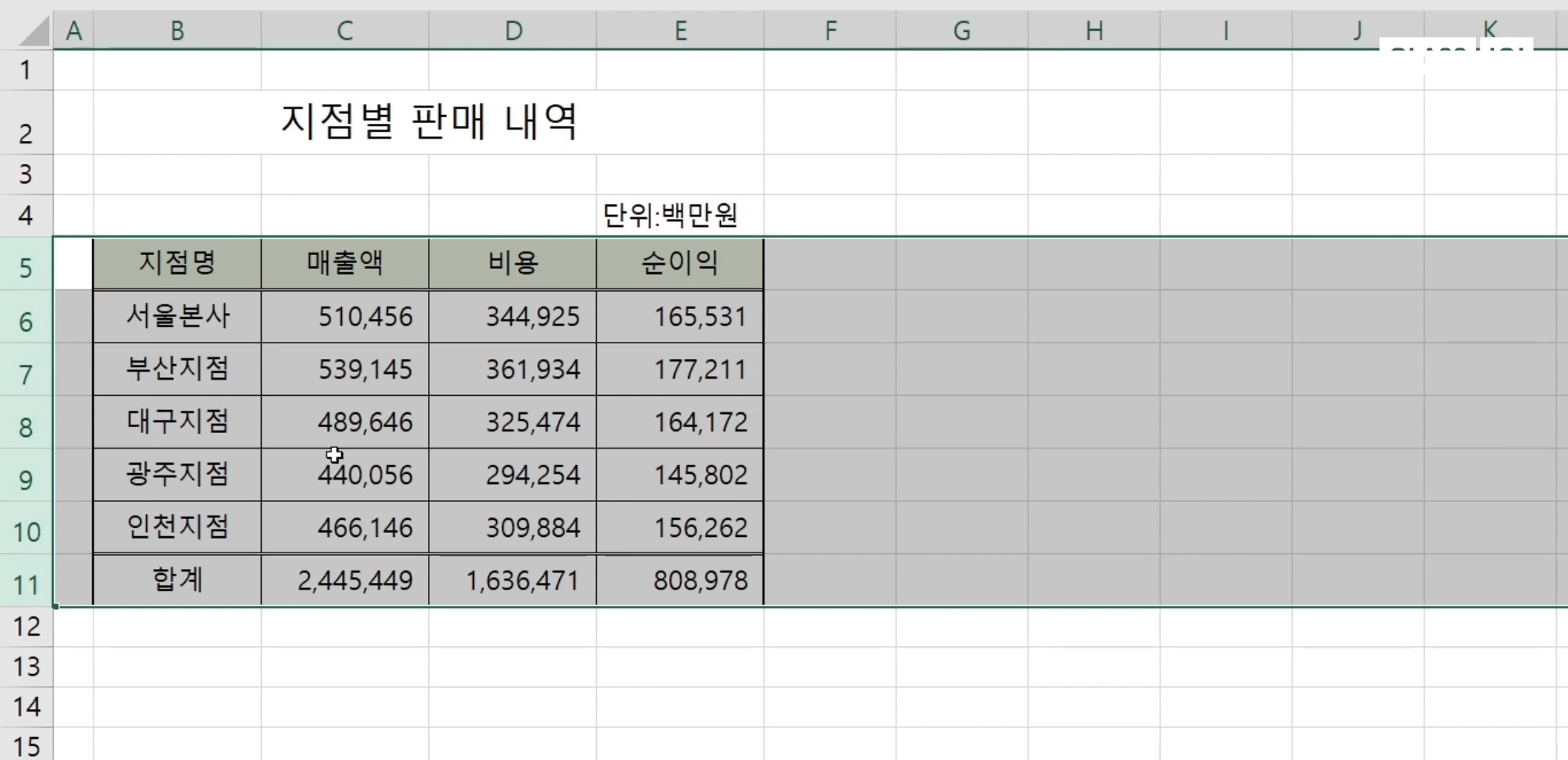
이번에는 인천지점 아래에
제주지점 거래 내역을 추가해 보겠습니다.
이 경우
[11] 행 머리글을 선택하고
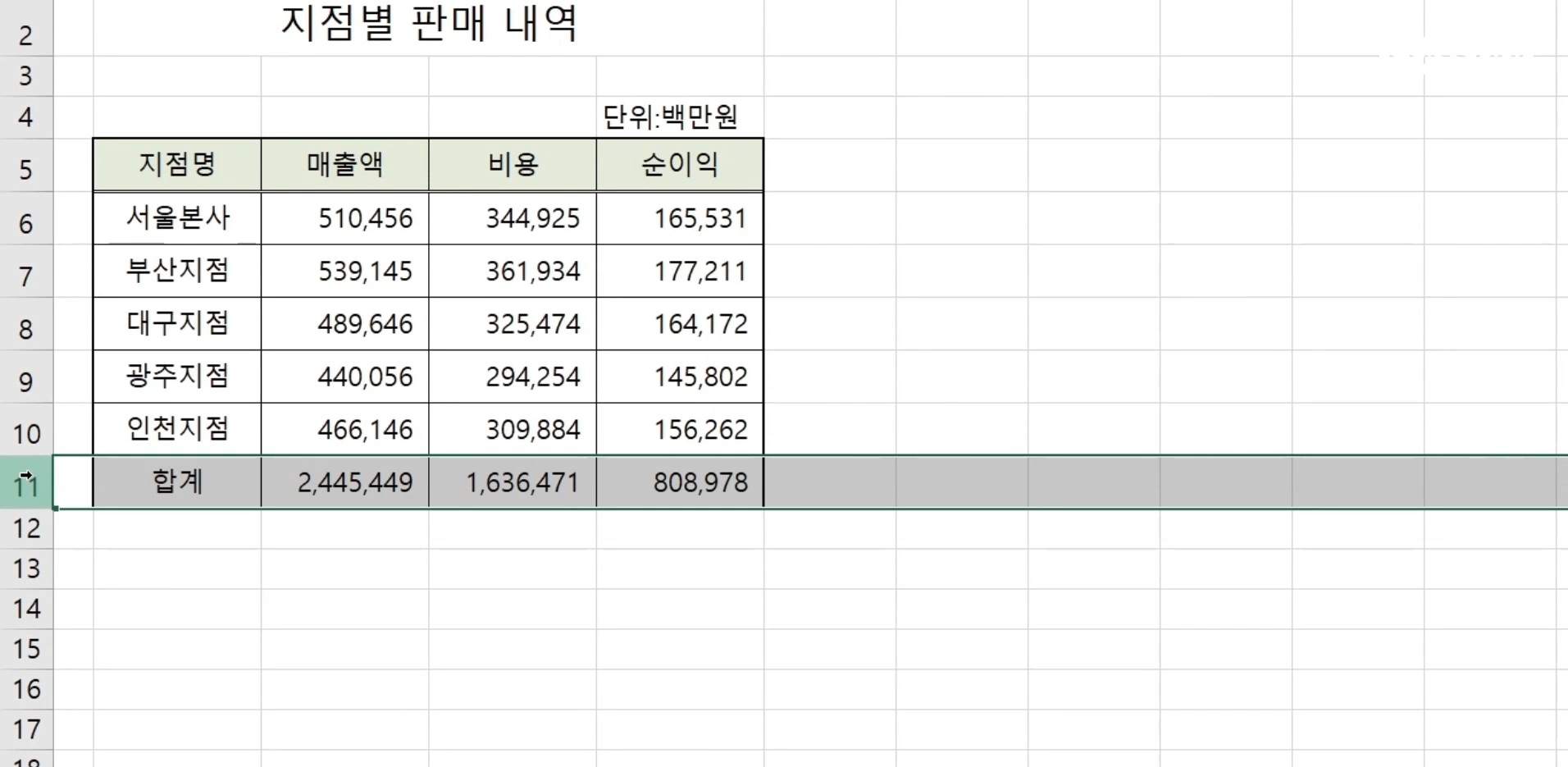
마우스 오른쪽 버튼을 눌러
[삽입]을 누르거나 또는 단축키
<Ctrl + +>를 누르면
+ 를 누른 만큼
선택한 행 바로 위에 행이 추가되고

반대로
<Ctrl + ->를 누르면
행을 삭제할 수가 있습니다.
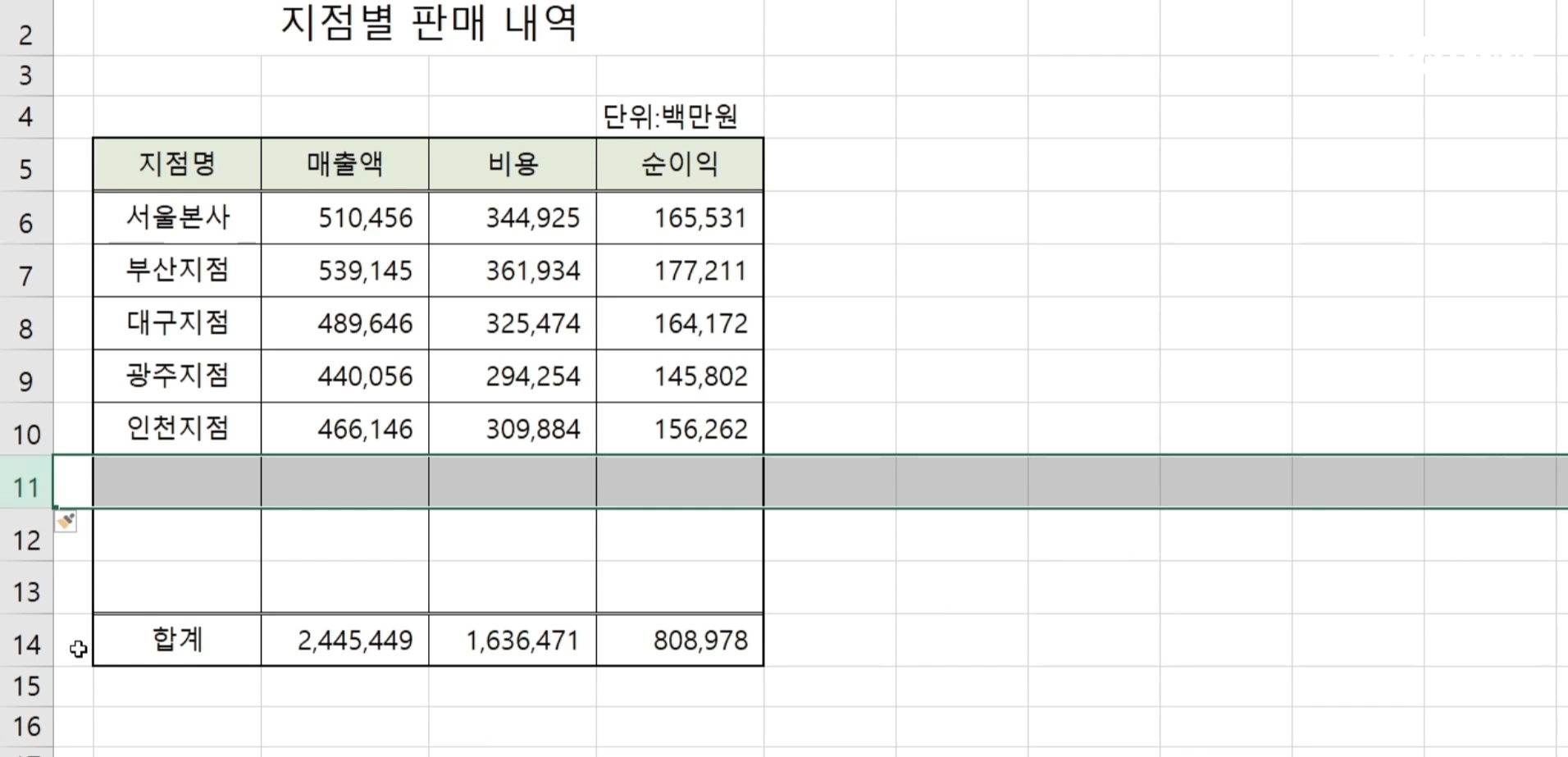
추가한 행에
'제주지점' 이라고 입력하고
매출액, 비용을 입력합니다.

입력하는 순간
순이익과 합계가 변경되기 때문에
다시 순이익과 합계 수식을
수정할 필요가 없겠죠?
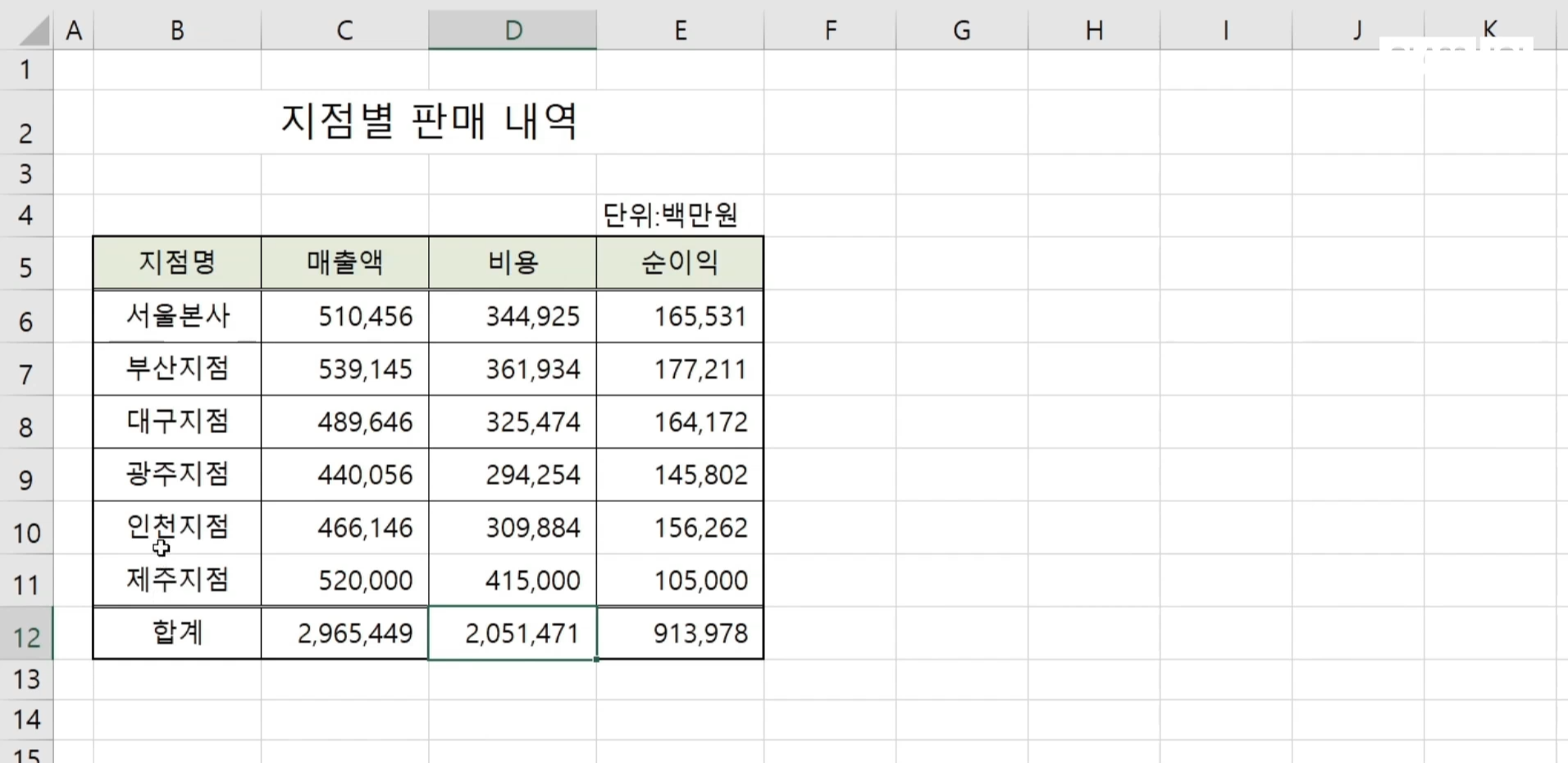
그런데
인천지점과 제주지점 사이에
테두리가 없네요
이런 경우
테두리가 잘 지정되어 있는
광주지점을 선택하고
마우스 오른쪽 버튼을 눌러
[서식 복사] 를 선택합니다.
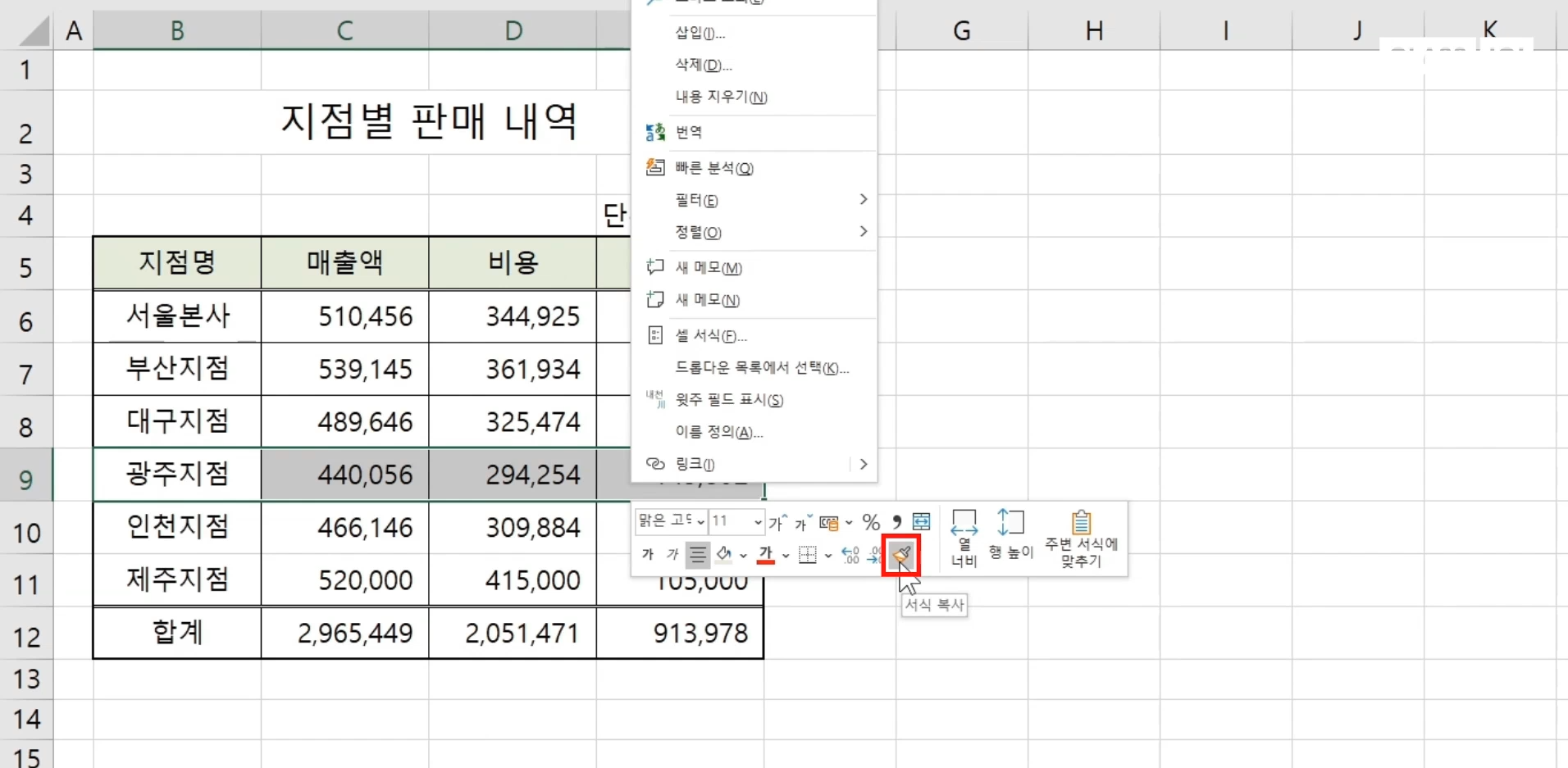
그리고
추가된 인천지점 행 범위를 드래그합니다.
테두리가 복사되었죠?

서식 복사는
자주 사용되는 기능이기 때문에
꼭 익혀 두시길 바랍니다.



